更新win11安全启动怎么开启 升级win11开启安全启动设置方法
由于微软对于想要安装win11中文版系统的电脑有硬件限制要求,其中就包括主板包含安全启动设置,因此一些用户在将电脑升级win11系统之后,也会遇到提示需要开启安全启动状态,这时我们就需要通过bios界面来设置,那么更新win11安全启动怎么开启呢?今天小编就给大家带来升级win11开启安全启动设置方法。
具体方法如下:
一、华硕主板
1、按F2或Del进bios,切换中文,然后根据提示按键盘的“F7”打开高级设置。
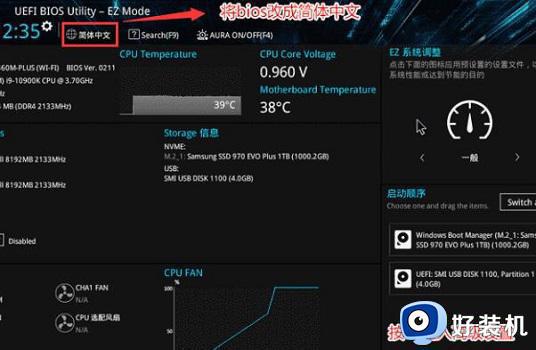
2、在其中找到并点击“安全启动菜单”。
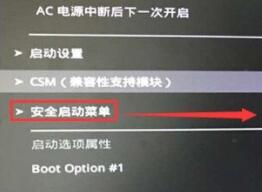
3、然后选择其中的“密钥管理”。

4、最后点击“安装默认安全启动密钥”即可。

二、联想电脑
1、2020年前的联想电脑型号,需要使用“F2”进入bios设置,然后在上方选中“security”。
2、在security选项卡下降“secure boot”更改为“Enabled”即可。
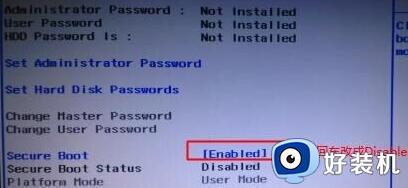
3、2020年后的联想电脑使用相同方法进入bios,在左边栏找到“安全菜单”,就可以在右侧开启它了。

三、惠普电脑
1、重启电脑,按下键盘“Esc”进入选择界面,再按下“F10”进入bios。

2、点击上方“先进”选项卡,找到其中的“安全引导配置”。
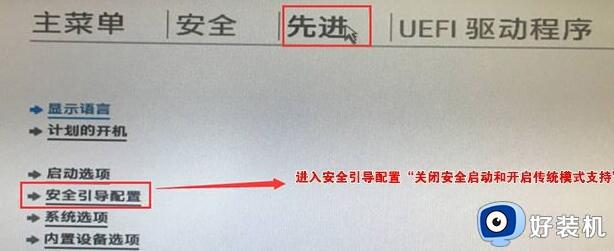
3、节奏更改配置支持和安全引导,再取消勾选“启用MS UEFI CA密钥”即可。
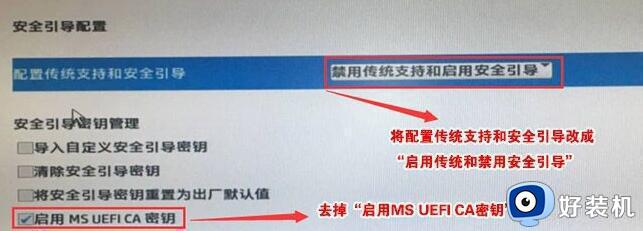
四、戴尔电脑
1、重启电脑,然后连续按键盘“F2”进入BIOS设置。
2、在左边栏中点击“BOOT”选项,找到下方的secure Boot按回车改成“enabled”。
3、最后按下“F10”保存,在弹出窗口选择“Yes”即可。
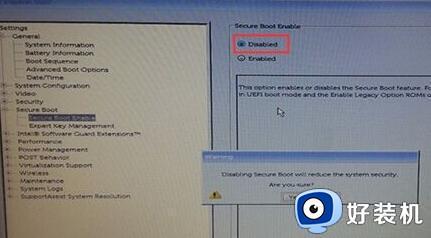
上述就是小编给大家讲解的升级win11开启安全启动设置方法所有内容了,还有不清楚的用户就可以参考一下小编的步骤进行操作,希望本文能够对大家有所帮助。
更新win11安全启动怎么开启 升级win11开启安全启动设置方法相关教程
- 升级win11安全启动怎么开启 升级win11安全启动状态怎么打开
- win11主板开tmp2.0安全启动设置方法 win11主板安全启动tpm2.0怎么开启
- 安装win11主板必须要开启的安全启动tmp2.0设置步骤
- win11怎么开启安全启动 win11怎样进去安全启动
- win11主板设置安全启动方法 win11主板安全启动状态关闭怎么开启
- win11怎么设置安全启动 win11开启安全启动方法教程
- win11开启安全启动的方法 win11如何开启安全启动
- win11怎么跳过安全启动 win11如何跳过安全启动检测
- win11怎么绕过安全启动 win11安装如何绕过安全启动
- 电脑不支持安全启动怎么升级win11系统 升级win11提示不支持安全启动解决方法
- win11家庭版右键怎么直接打开所有选项的方法 win11家庭版右键如何显示所有选项
- win11家庭版右键没有bitlocker怎么办 win11家庭版找不到bitlocker如何处理
- win11家庭版任务栏怎么透明 win11家庭版任务栏设置成透明的步骤
- win11家庭版无法访问u盘怎么回事 win11家庭版u盘拒绝访问怎么解决
- win11自动输入密码登录设置方法 win11怎样设置开机自动输入密登陆
- win11界面乱跳怎么办 win11界面跳屏如何处理
win11教程推荐
- 1 win11安装ie浏览器的方法 win11如何安装IE浏览器
- 2 win11截图怎么操作 win11截图的几种方法
- 3 win11桌面字体颜色怎么改 win11如何更换字体颜色
- 4 电脑怎么取消更新win11系统 电脑如何取消更新系统win11
- 5 win10鼠标光标不见了怎么找回 win10鼠标光标不见了的解决方法
- 6 win11找不到用户组怎么办 win11电脑里找不到用户和组处理方法
- 7 更新win11系统后进不了桌面怎么办 win11更新后进不去系统处理方法
- 8 win11桌面刷新不流畅解决方法 win11桌面刷新很卡怎么办
- 9 win11更改为管理员账户的步骤 win11怎么切换为管理员
- 10 win11桌面卡顿掉帧怎么办 win11桌面卡住不动解决方法
