电脑关闭更新设置在哪win11 电脑关闭自动更新win11设置方法
由于win11原版系统发布时间不久,因此很多用户都需要通过定期更新推送来完善,从而保证用户更好的操作体验,当然有些用户对于目前win11系统版本满意的情况下,也不会随意进行系统更新,那么win11电脑关闭更新设置在哪呢?在文本中小编就来教大家电脑关闭自动更新win11设置方法。
具体方法如下:
方法一、
1、首先点击开始,在开始菜单中找到“设置”;
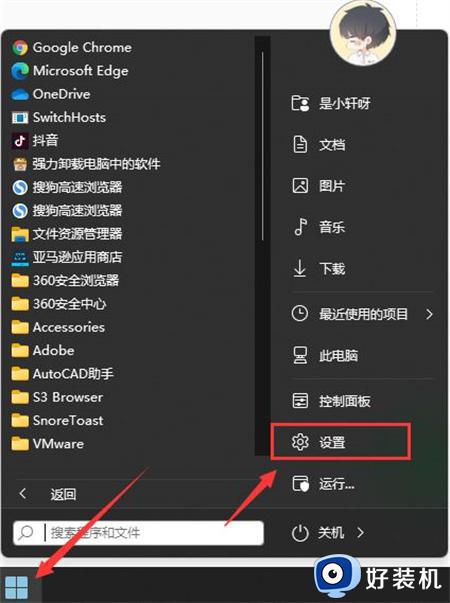
2、进入设置页面,点击左边的“windows更新”选项;
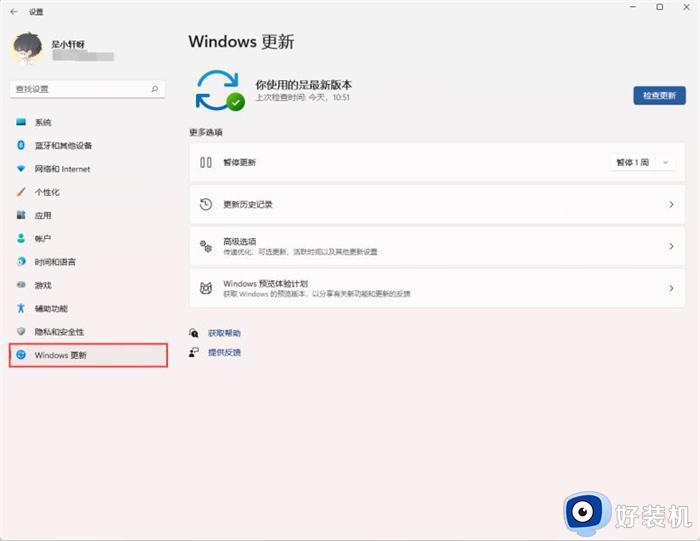
3、进入后在windows更新页面,点击“暂停更新”,选择暂停的时间,就可以暂时关闭win11的自动更新了。
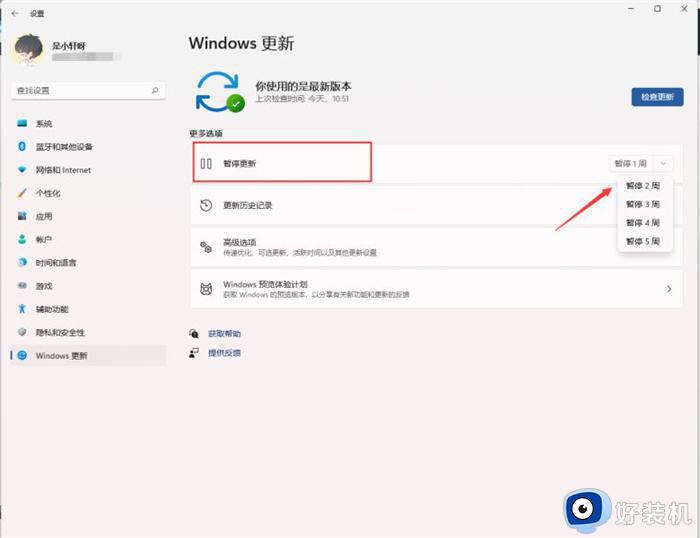
方法二、
1、在键盘上按下win+r调出运行窗口;

2、在运行窗口中输入services.msc按下回车键确认即可打开“服务”;
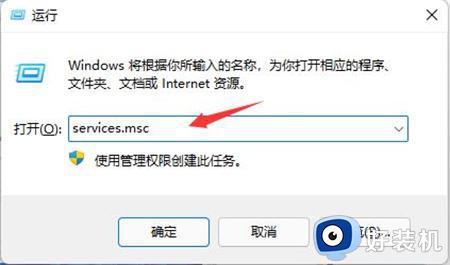
3、在服务右侧下拉找到“windows update”,双击打开;
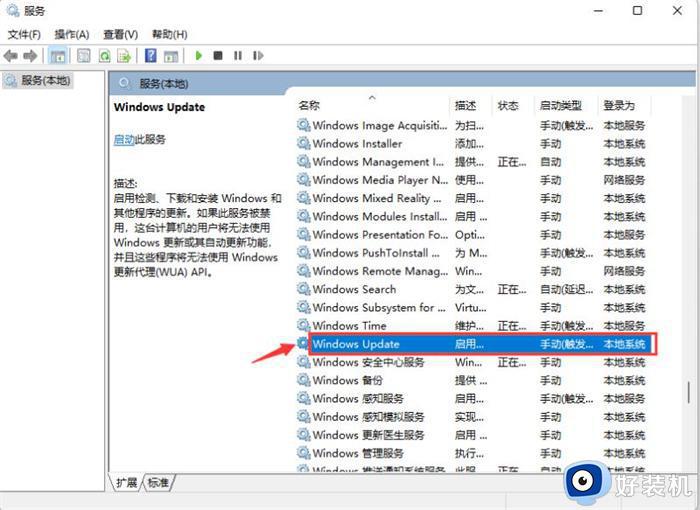
4、接着将“启动类型”改为“禁用”,再点击“停止”,最后点击确定即可。
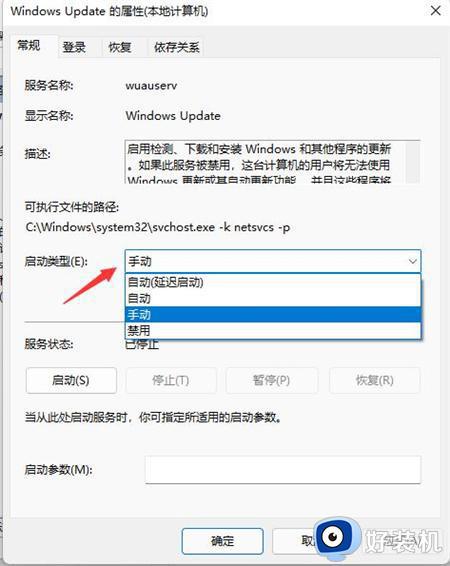
方法三、
1、如果使用的是win11专业版或者是更高版本,则可以使用组策略来禁用自动更新。首先点击开始按钮,输入gpedit.msc,点击选择最上方的结果;
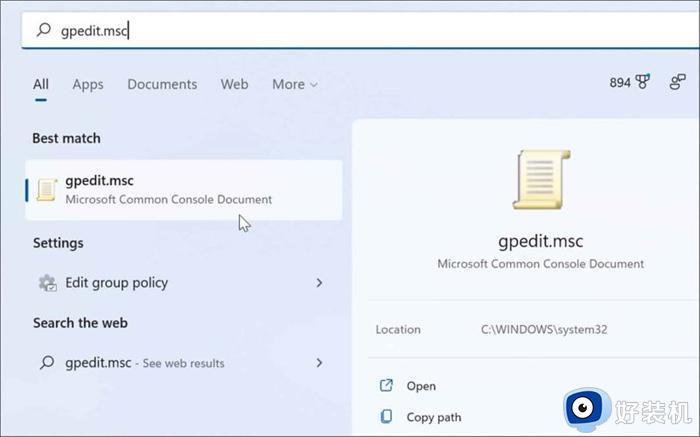
2、本地组策略编辑器打开时,转到以下路径:
ComputerConfiguration》AdministrativeTemplates》WindowsComponents》WindowsUpdate》Manageenduserexperience
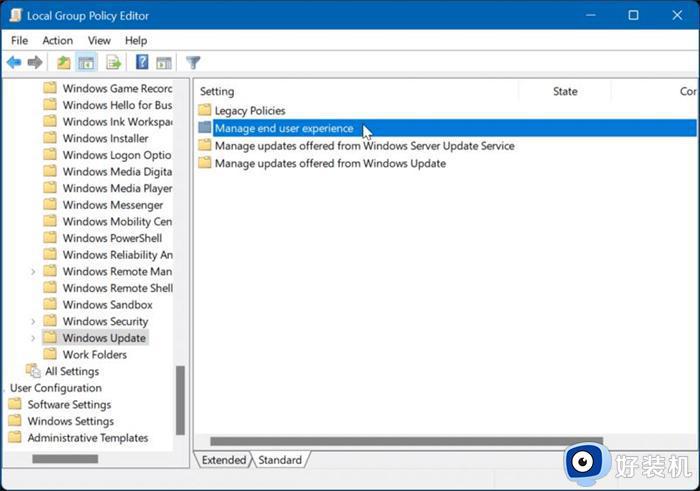
3、点击配置自动更新策略;
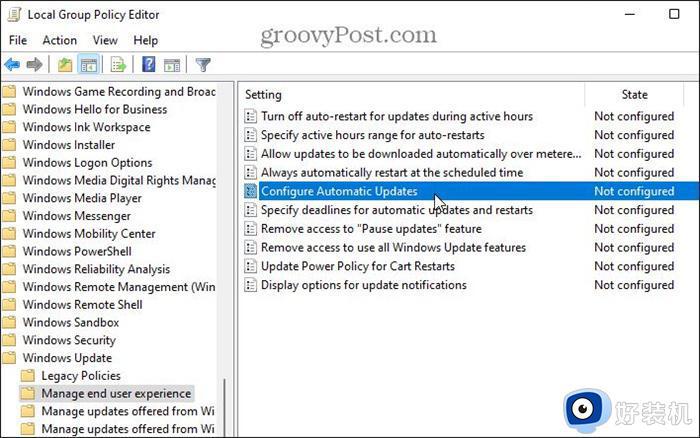
4、点击已禁用选项以永久关闭Windows11的自动更新;
5、最后点击屏幕底部的确定即可。
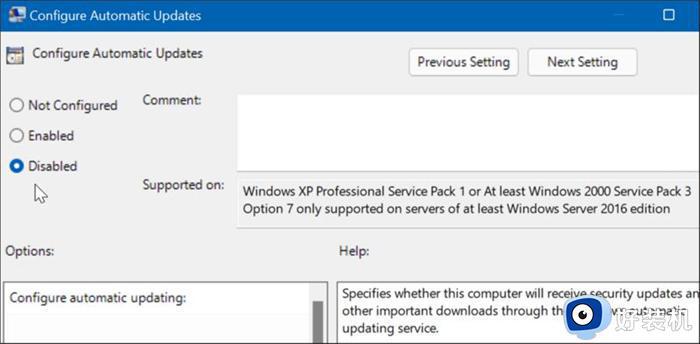
以上就是小编给大家带来的关于电脑关闭自动更新win11设置方法了,有遇到过相同问题的用户就可以根据小编的步骤进行操作了,希望能够对大家有所帮助。
电脑关闭更新设置在哪win11 电脑关闭自动更新win11设置方法相关教程
- win11自动更新永久关闭设置方法 win11怎么关闭系统自动更新
- win11永久关闭系统更新设置方法 win11怎么关闭系统自动更新
- 永久关闭win11自动更新设置步骤 永久关闭win11自动更新怎么关闭
- win11系统怎么关闭自动更新 win11关闭自动更新系统设置方法
- win11电脑自动更新系统怎么关闭 win11如何设置永不更新
- win11怎样关闭更新并关机 win11如何关闭关机并更新选项
- 怎么关闭win11系统更新 windows11怎么关掉自动更新
- 电脑win11系统怎么关闭自动更新 win11系统自动更新在哪里关闭
- 怎么关闭win11系统的自动更新功能 如何关闭win11系统自动更新
- win11家庭版如何永久关闭自动更新 如何彻底关闭win11家庭版自动更新
- win11家庭版右键怎么直接打开所有选项的方法 win11家庭版右键如何显示所有选项
- win11家庭版右键没有bitlocker怎么办 win11家庭版找不到bitlocker如何处理
- win11家庭版任务栏怎么透明 win11家庭版任务栏设置成透明的步骤
- win11家庭版无法访问u盘怎么回事 win11家庭版u盘拒绝访问怎么解决
- win11自动输入密码登录设置方法 win11怎样设置开机自动输入密登陆
- win11界面乱跳怎么办 win11界面跳屏如何处理
win11教程推荐
- 1 win11安装ie浏览器的方法 win11如何安装IE浏览器
- 2 win11截图怎么操作 win11截图的几种方法
- 3 win11桌面字体颜色怎么改 win11如何更换字体颜色
- 4 电脑怎么取消更新win11系统 电脑如何取消更新系统win11
- 5 win10鼠标光标不见了怎么找回 win10鼠标光标不见了的解决方法
- 6 win11找不到用户组怎么办 win11电脑里找不到用户和组处理方法
- 7 更新win11系统后进不了桌面怎么办 win11更新后进不去系统处理方法
- 8 win11桌面刷新不流畅解决方法 win11桌面刷新很卡怎么办
- 9 win11更改为管理员账户的步骤 win11怎么切换为管理员
- 10 win11桌面卡顿掉帧怎么办 win11桌面卡住不动解决方法
