win11怎么装打印机驱动 win11系统打印机安装驱动教程
更新时间:2023-12-05 09:47:03作者:xinxin
虽然在win11专业版系统安装的过程中,都会有相关的硬件驱动程序自动安装,其中就包括打印机驱动程序,然而有些用户在给win11电脑连接打印机设备之后,也会选择到官网下载相应型号的打印机驱动程序安装,那么win11怎么装打印机驱动呢?在文本中小编就给大家介绍win11系统打印机安装驱动教程。
具体方法如下:
1、打开进入windows11系统,在任务栏上点击搜索图标,通过搜索功能找到打印机和扫描仪管理功能;如图所示:
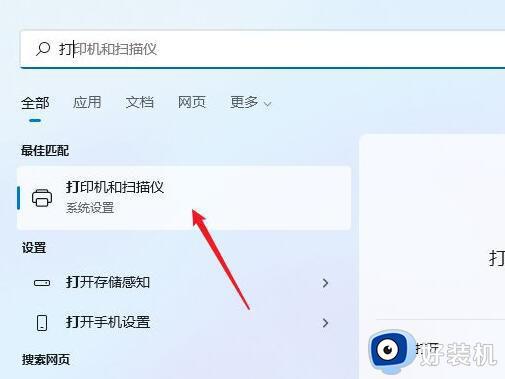
2、进入打印机和扫描仪管理界面,点击添加设置按钮,系统自动进行搜索可以添加的打印机;如图所示:
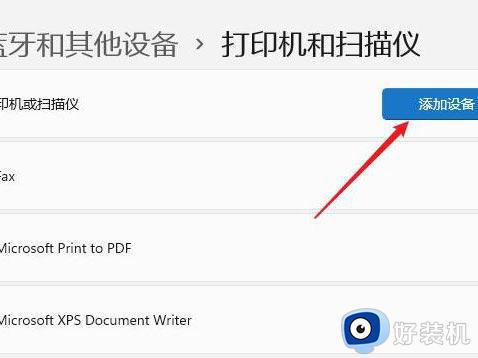
3、如果搜索不到,就在下面的我需要的打印机不在列表中,点击手动添加链接;如图所示:
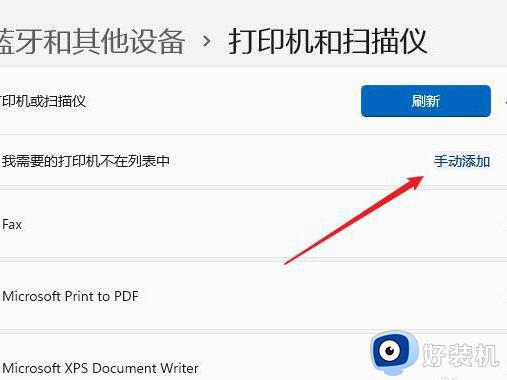
4、打开添加打印机窗口,在选项中选择使用ip地址或主机名添加打印机;如图所示:
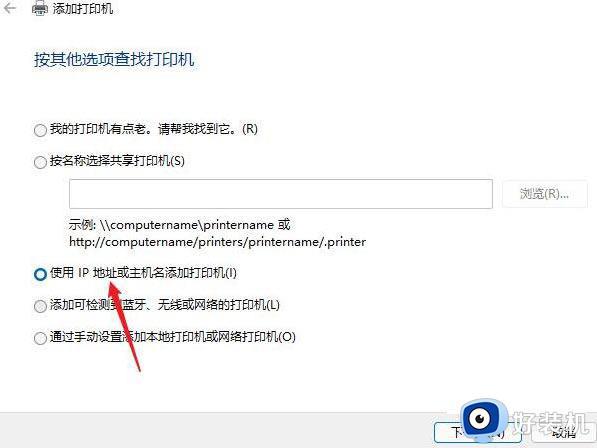
5、在设备类型中选择自动检测或TCP/IP设备,在主机名或IP地址中输入打印机的IP地址;如图所示:
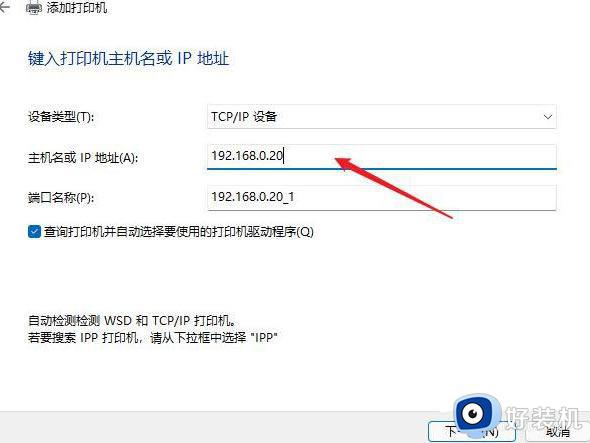
6、下一步,就会自动搜索驱动程序,如果没找到就会弹出驱动安装窗口,点击从磁盘安装选择已经下载好的驱动程序,打印机驱动程序最好到对应的品牌网站去下载;如图所示:
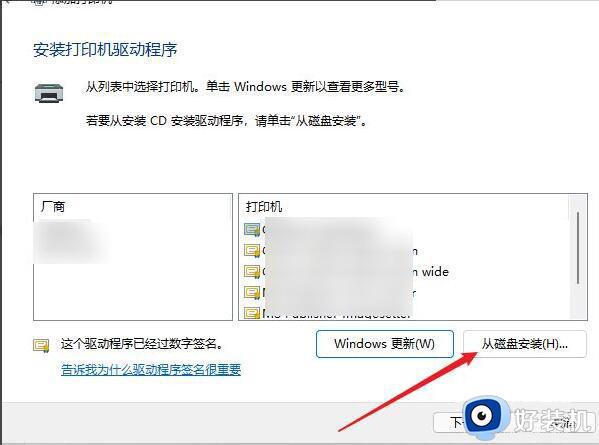
7、接下来就是等待自动安装完成,安装成功后就可以使用了,可以测试一下是否可以正常打印;如图所示:
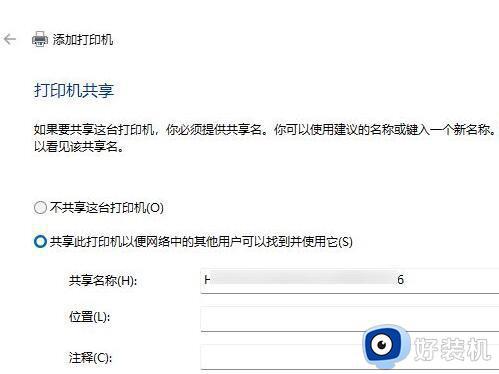
综上所述就是小编给大家分享的关于win11系统打印机安装驱动教程了,还有不清楚的用户就可以参考一下小编的步骤进行操作,希望本文能够对大家有所帮助。
win11怎么装打印机驱动 win11系统打印机安装驱动教程相关教程
- windows11打印机驱动怎么安装 win11安装打印机驱动的具体教程
- 打印机驱动不支持win11怎么办 win11不支持打印机驱动解决方法
- win11装不上打印机驱动怎么办 win11装打印机驱动装不了修复方法
- win11怎么安装打印机驱动 win11系统安装打印机驱动的步骤
- win11装不了佳能打印机驱动怎么办 win11安装佳能打印机驱动失败处理方法
- Win11怎样安装打印机驱动 windows11安装打印机驱动步骤
- windows11如何安装打印机驱动 windows11安装打印机驱动的教程
- win11怎么卸载打印机驱动 win11系统如何卸载打印机驱动
- 汉印n41打印机怎么安装 驱动汉印n41打印机驱动安装步骤
- Win11怎样安装串口驱动 Win11安装串口驱动的图文教程
- win11家庭版右键怎么直接打开所有选项的方法 win11家庭版右键如何显示所有选项
- win11家庭版右键没有bitlocker怎么办 win11家庭版找不到bitlocker如何处理
- win11家庭版任务栏怎么透明 win11家庭版任务栏设置成透明的步骤
- win11家庭版无法访问u盘怎么回事 win11家庭版u盘拒绝访问怎么解决
- win11自动输入密码登录设置方法 win11怎样设置开机自动输入密登陆
- win11界面乱跳怎么办 win11界面跳屏如何处理
win11教程推荐
- 1 win11安装ie浏览器的方法 win11如何安装IE浏览器
- 2 win11截图怎么操作 win11截图的几种方法
- 3 win11桌面字体颜色怎么改 win11如何更换字体颜色
- 4 电脑怎么取消更新win11系统 电脑如何取消更新系统win11
- 5 win10鼠标光标不见了怎么找回 win10鼠标光标不见了的解决方法
- 6 win11找不到用户组怎么办 win11电脑里找不到用户和组处理方法
- 7 更新win11系统后进不了桌面怎么办 win11更新后进不去系统处理方法
- 8 win11桌面刷新不流畅解决方法 win11桌面刷新很卡怎么办
- 9 win11更改为管理员账户的步骤 win11怎么切换为管理员
- 10 win11桌面卡顿掉帧怎么办 win11桌面卡住不动解决方法
