win10虚拟内存怎么设置最好 win10如何设置虚拟内存最好
更新时间:2022-08-25 10:05:43作者:xinxin
每次在win10系统上玩一些比较占用内存的游戏时,难免会有用户会遇到系统提示内存不足的情况,其实这是由于win10系统中默认设置的虚拟内存导致的,因此需要用户重新进行调整,那么win10虚拟内存怎么设置最好呢?这里小编就来教大家win10设置虚拟内存最好操作方法。
推荐下载:win10纯净版ghost
具体方法:
1、在“此电脑”的图标上鼠标右键选择“属性”。
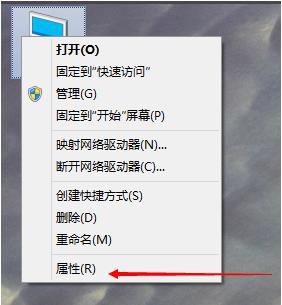
2、选择“高级系统设置”打开。
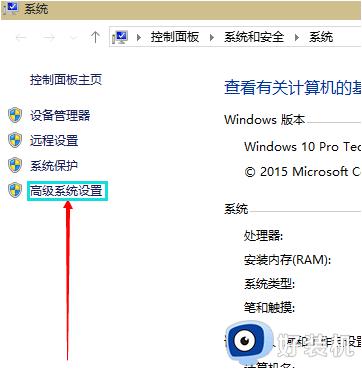
3、在弹出的面板中点击“高级”选项,然后再性能的右下边选择“设置”打开。
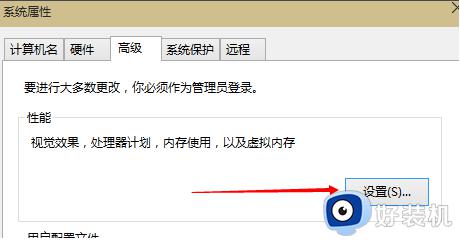
4、这时会弹出一个“性能选项”界面,点选上方的“高级”,然后再选择“更改”选项打开。
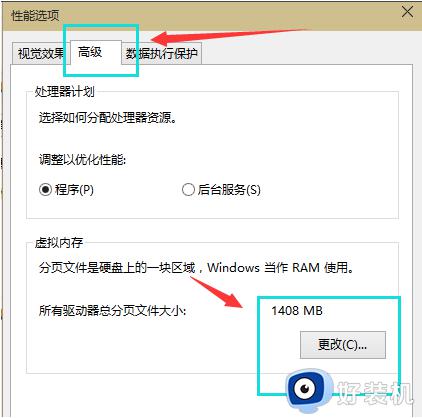
5、去掉对勾【自动管理所有驱动器的分页文件大小】,选择“自定义”,将托管的系统选择为C盘。
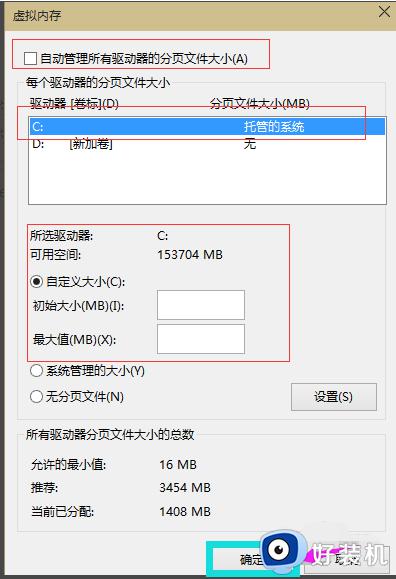
6、内存大小的设置一般使用默认即可,如果感觉到内存不足时再次设置就可以了,建议最多不超过实际内存的2倍(内存越小,磁头定位越快,效率越高),设置完毕完毕后点击确定按钮,然后重启系统即可应用设置。
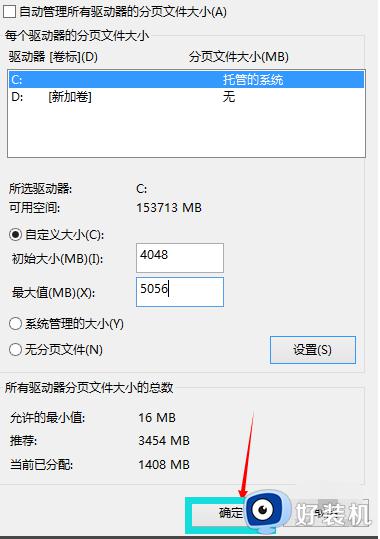
7、在这里,我的物理内存为1G。虚拟内存设置在C盘,它推荐我设置虚拟内存设为1536MB=1.5G,但我没有按它的要求设置,我只设置了1024MB=1G。
上述就是小编教大家的win10设置虚拟内存最好操作方法了,还有不懂得用户就可以根据小编的方法来操作吧,希望能够帮助到大家。
win10虚拟内存怎么设置最好 win10如何设置虚拟内存最好相关教程
- win10 16g内存最佳虚拟内存多少合适 win10 16g内存设置多大虚拟内存最好
- 虚拟内存win10设置多大 虚拟内存设置多少最好win10
- win10虚拟内存怎么设置最好 win10虚拟内存设置多少合适
- 怎样设置虚拟内存win10 win10如何设置虚拟内存最好
- win10关闭虚拟内存有坏处吗 win10关闭虚拟内存有什么好处
- 虚拟内存电脑win10设置方法 电脑虚拟内存如何设置win10
- windows10设置虚拟内存的步骤 windows10虚拟内存该如何设置
- win10关闭虚拟内存怎么设置 win10电脑虚拟内存的禁用方法
- win10设置虚拟内存大小多少合适 win10系统怎么设置虚拟内存大小
- win10更改虚拟内存的方法 win10怎么修改虚拟内存
- win10拼音打字没有预选框怎么办 win10微软拼音打字没有选字框修复方法
- win10你的电脑不能投影到其他屏幕怎么回事 win10电脑提示你的电脑不能投影到其他屏幕如何处理
- win10任务栏没反应怎么办 win10任务栏无响应如何修复
- win10频繁断网重启才能连上怎么回事?win10老是断网需重启如何解决
- win10批量卸载字体的步骤 win10如何批量卸载字体
- win10配置在哪里看 win10配置怎么看
win10教程推荐
- 1 win10亮度调节失效怎么办 win10亮度调节没有反应处理方法
- 2 win10屏幕分辨率被锁定了怎么解除 win10电脑屏幕分辨率被锁定解决方法
- 3 win10怎么看电脑配置和型号 电脑windows10在哪里看配置
- 4 win10内存16g可用8g怎么办 win10内存16g显示只有8g可用完美解决方法
- 5 win10的ipv4怎么设置地址 win10如何设置ipv4地址
- 6 苹果电脑双系统win10启动不了怎么办 苹果双系统进不去win10系统处理方法
- 7 win10更换系统盘如何设置 win10电脑怎么更换系统盘
- 8 win10输入法没了语言栏也消失了怎么回事 win10输入法语言栏不见了如何解决
- 9 win10资源管理器卡死无响应怎么办 win10资源管理器未响应死机处理方法
- 10 win10没有自带游戏怎么办 win10系统自带游戏隐藏了的解决办法
