win11怎么设置鼠标右键菜单 win11如何修改鼠标右键选项
我们在日常操作win11电脑的时候,总是会习惯性的在桌面上进行鼠标右键的刷新操作,可是在win11系统桌面上点击鼠标右键时,调出的右键菜单选项却很是繁杂,因此有小伙伴就想要对鼠标右键菜单进行调整,对此win11怎么设置鼠标右键菜单呢?下面小编带来的win11如何修改鼠标右键选项,以供大家参考。
推荐下载:win11专业版下载
具体方法:
1、“win+R”快捷键打开运行输入“regedit”,回车打开。
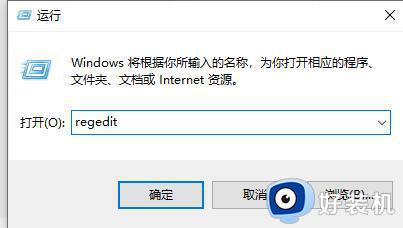
2、进入注册表编辑器,将“HKEY_LOCAL_MACHINESYSTEMCurrentControlSetControlFeatureManagementOverrides4”复制粘贴到上方地址栏中并回车定位到此。
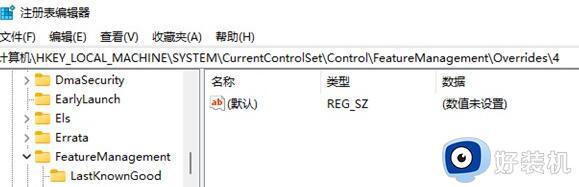
3、右击“4”文件夹,选择“新建”一个“项”,将其命名为“586118283”。
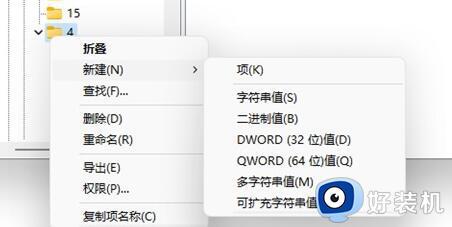
4、接着右击右侧空白处,选择“新建”一个“DWORD值”。新建5个值,分别将其命名为“EnabledState”、“EnabledStateOptions”、“Variant”、“VariantPayload”和“VariantPayloadKind”。
5、然后依次双击他们,将其“数值数据”分别改为“0x00000001”、“0x00000001”、“0x00000000”、“0x00000000”和“0x00000000”即可。
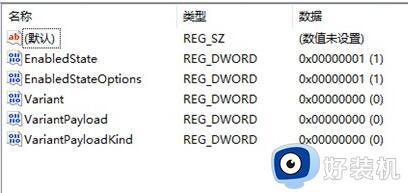
6、最后将电脑重新启动即可更改成功了。
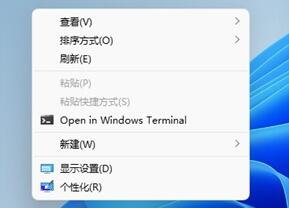
上述就是小编给大家讲解的win11如何修改鼠标右键选项所有步骤了,还有不懂得用户就可以根据小编的方法来操作吧,希望本文能够对大家有所帮助。
win11怎么设置鼠标右键菜单 win11如何修改鼠标右键选项相关教程
- win11鼠标右键设置选项方法 win11鼠标右键菜单怎么设置
- win11怎么设置右键菜单选项 win11如何编辑鼠标右键菜单
- win11修改右键菜单设置方法 win11右键菜单怎么编辑
- Win11鼠标右键选项设置教程 Win11如何自定义鼠标右键选项
- win11右键菜单太大如何设置 win11右键菜单太宽怎样调整
- win11鼠标右键没反应怎么处理 win11鼠标右键没反应如何修复
- win11怎么默认显示右键所有 win11鼠标右键显示更多选项设置方法
- win11怎么设置右键菜单内容 win11如何编辑鼠标右键菜单
- win11右键菜单显示更多选项怎么设置 win11桌面右键显示更多选项设置方法
- win11修改右键菜单样式怎么设置 win11如何更改右键菜单样式
- win11家庭版右键怎么直接打开所有选项的方法 win11家庭版右键如何显示所有选项
- win11家庭版右键没有bitlocker怎么办 win11家庭版找不到bitlocker如何处理
- win11家庭版任务栏怎么透明 win11家庭版任务栏设置成透明的步骤
- win11家庭版无法访问u盘怎么回事 win11家庭版u盘拒绝访问怎么解决
- win11自动输入密码登录设置方法 win11怎样设置开机自动输入密登陆
- win11界面乱跳怎么办 win11界面跳屏如何处理
win11教程推荐
- 1 win11安装ie浏览器的方法 win11如何安装IE浏览器
- 2 win11截图怎么操作 win11截图的几种方法
- 3 win11桌面字体颜色怎么改 win11如何更换字体颜色
- 4 电脑怎么取消更新win11系统 电脑如何取消更新系统win11
- 5 win10鼠标光标不见了怎么找回 win10鼠标光标不见了的解决方法
- 6 win11找不到用户组怎么办 win11电脑里找不到用户和组处理方法
- 7 更新win11系统后进不了桌面怎么办 win11更新后进不去系统处理方法
- 8 win11桌面刷新不流畅解决方法 win11桌面刷新很卡怎么办
- 9 win11更改为管理员账户的步骤 win11怎么切换为管理员
- 10 win11桌面卡顿掉帧怎么办 win11桌面卡住不动解决方法
