win7打印机共享设置方法 win7打印机共享设置详细步骤
我们在win7电脑上连接了打印机之后可以将打印机进行共享让其他设备也能够快速打印文件,有些用户就想要在win7电脑上设置共享打印机,但是却不知道win7打印机共享设置详细步骤,今天小编就教大家win7打印机共享设置方法,如果你刚好遇到这个问题,跟着小编一起来操作吧。
推荐下载:win7专业版系统
方法如下:
第一步:取消禁用Guest用户
1,点击【开始】按钮,在【计算机】上右键,选择【管理】,如下图所示:
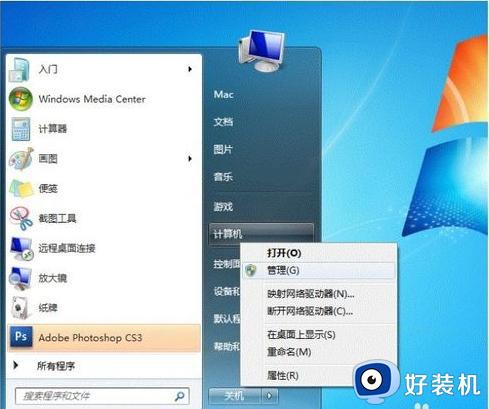
2, 在弹出的【计算机管理】窗口中找到【Guest】用户,如下图所示:

3,双击【Guest】,打开【Guest属性】窗口,确保【账户已禁用】选项没有被勾选(如下图)。
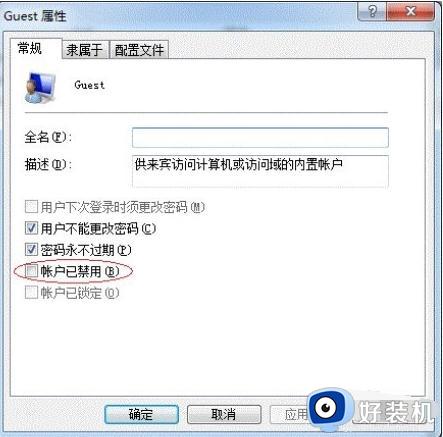
第二步:共享目标打印机
1,点击【开始】按钮,选择【设备和打印机】,如下图:
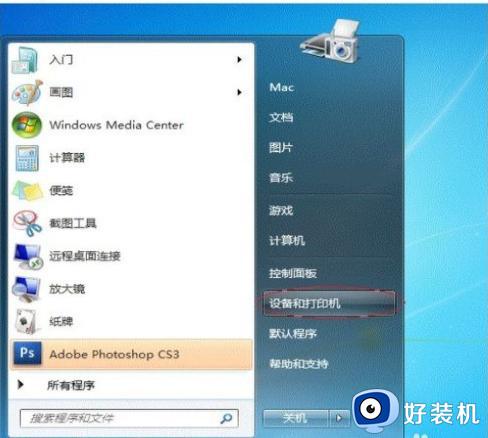
2. 在弹出的窗口中找到想共享的打印机(前提是打印机已正确连接,驱动已正确安装),在该
打印机上右键,选择【打印机属性】,如下图:
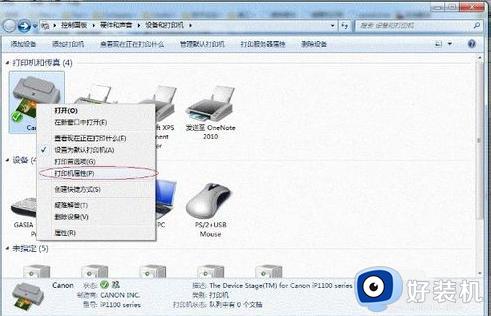
3. 切换到【共享】选项卡,勾选【共享这台打印机】,并且设置一个共享名(请记住该共享名,后面的设置可能会用到),如下图:
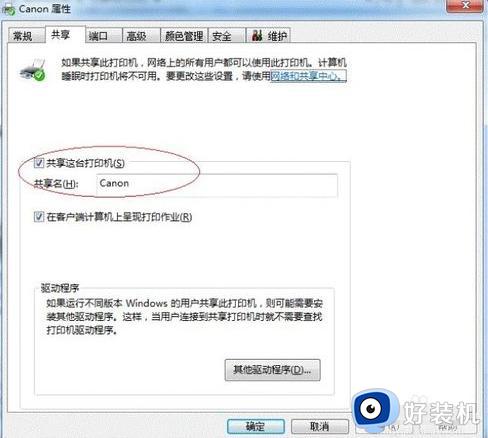
第三步:进行高级共享设置
1,在系统托盘的网络连接图标上右键,选择【打开网络和共享中心】,如下图:
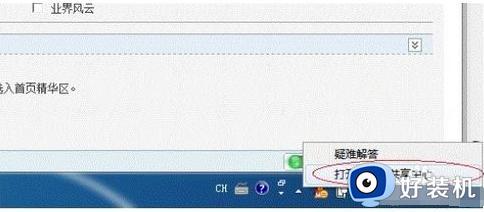
2, 记住所处的网络类型(笔者的是工作网络),接着在弹出中窗口中单击【选择家庭组和共享选项】,如下图:
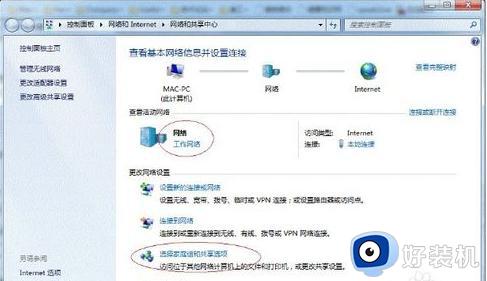
3. 接着单击【更改高级共享设置】,如下图:
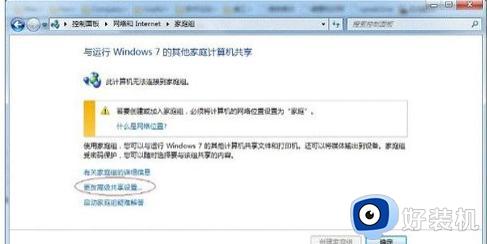
4. 如果是家庭或工作网络,【更改高级共享设置】的具体设置可参考下图,其中的关键选项已经用红圈标示,设置完成后不要忘记保存修改。
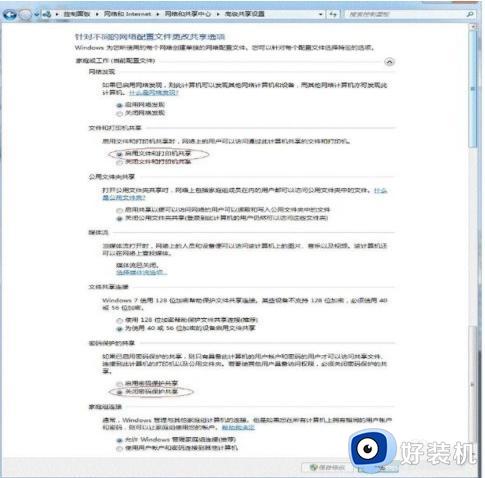
注意:如果是公共网络,具体设置和上面的情况类似,但相应地应该设置【公共】下面的选
项,而不是【家庭或工作】下面的,如下图:
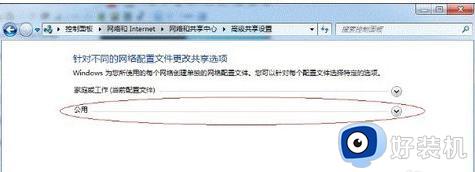
win7打印机共享设置电脑图解11
第四步:设置工作组
在添加目标打印机之前,首先要确定局域网内的计算机是否都处于一个工作组,具体过程如下:
1,点击【开始】按钮,在【计算机】上右键,选择【属性】,如下图:
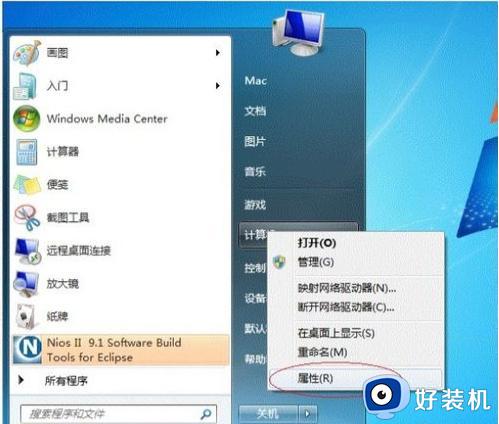
win7打印机共享设置电脑图解12
2.在弹出的窗口中找到工作组,如果计算机的工作组设置不一致,请点击【更改设置】;如果一致可以直接退出,跳到第五步。注意:请记住【计算机名】,后面的设置会用到。
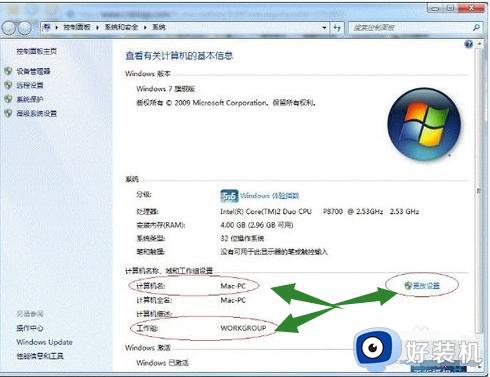
win7打印机共享设置电脑图解13
3. 如果处于不同的工作组,可以在此窗口中进行设置:注意:此设置要在重启后才能生效,所以在设置完成后不要忘记重启一下计算机,使设置生效。
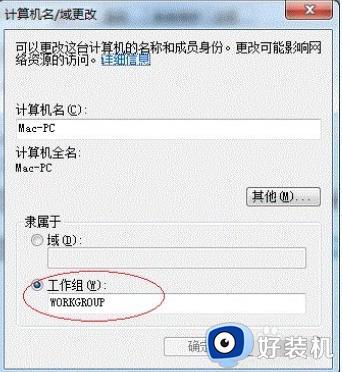
win7电脑图解14
第五步:在其他计算机上添加目标打印机
注意:此步操作是在局域网内的其他需要共享打印机的计算机上进行的。此步操作在XP和Win7系统中的过程是类似的,本文以Win7为例进行介绍。
添加的方法有多种,在此为读者介绍其中的两种。
首先,无论使用哪种方法,都应先进入【控制面板】,打开【设备和打印机】窗口,并点
击【添加打印机】,如下图:
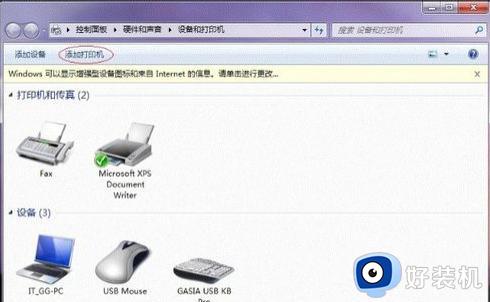
win7打印机共享设置电脑图解15
接下来,选择【添加网络、无线或Bluetooth打印机】,点击【下一步】,如下图:
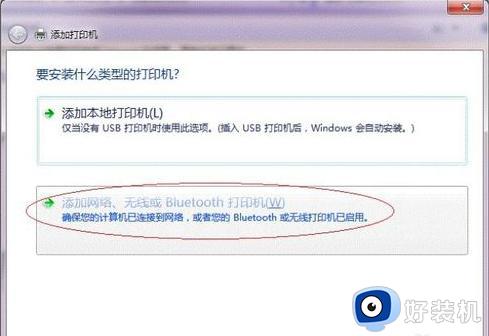
win7电脑图解16
点击了【下一步】之后,系统会自动搜索可用的打印机。如果前面的几步设置都正确的话,那么只要耐心一点等待,一般系统都能找到,接下来只需跟着提示一步步操作就行了。
如果耐心地等待后系统还是找不到所需要的打印机也不要紧,也可以点击【我需要的打印机不在列表中】,然后点击【下一步】,如下图。
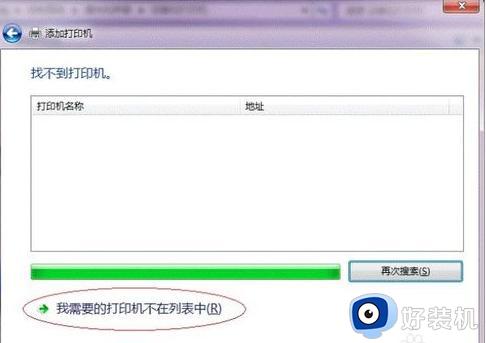
打印机电脑图解17
如果你没有什么耐性的话,可以直接点击【停止】,然后点击【我需要的打印机不在列表中】,接着点击【下一步】,如下图:
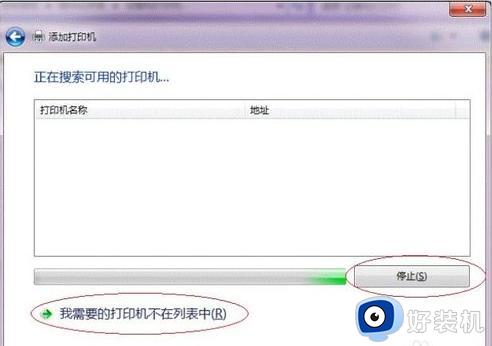
打印机电脑图解18
接下来的设置就有多种方法了。
第一种方法:
1,选择【浏览打印机】,点击【下一步】,如下图:
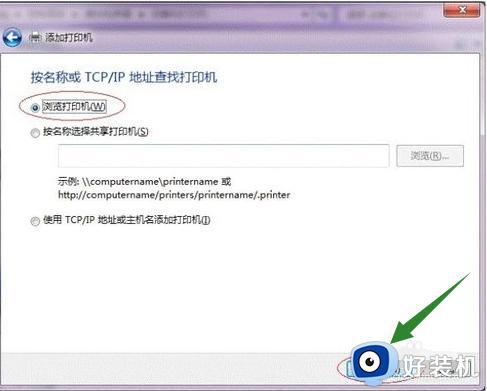
win7打印机共享设置电脑图解19
2,找到连接着打印机的计算机,点击【选择】,如下图:
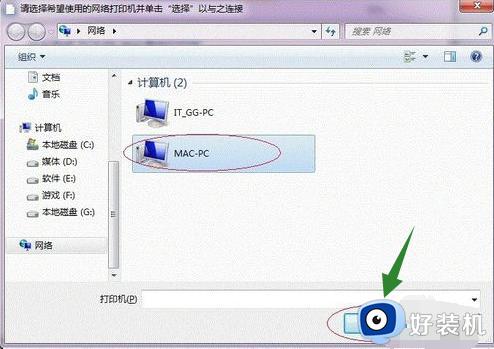
打印机电脑图解20
3. 选择目标打印机(打印机名就是在第二步中设置的名称),点击【选择】,如下图:
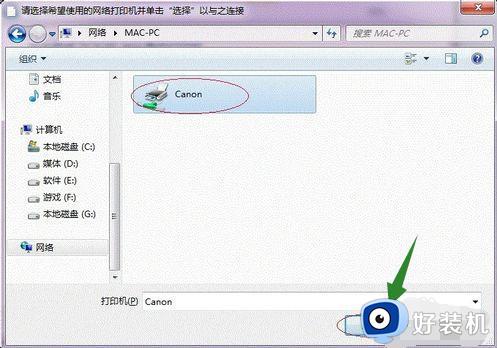
win7打印机共享设置电脑图解21
接下来的操作比较简单,系统会自动找到并把该打印机的驱动安装好。至此,打印机已成功添加。
第二种方法:
1.在【添加打印机】窗口选择【按名称选择共享打印机】,并且输入“\计算机名打印机名”(计算机名和打印机在上文中均有提及,不清楚的朋友可分别查看第二步和第四步设置)。如果前面的设置正确的话,当还输入完系统就会给出提示(如下图)。
接着点击【下一步】。
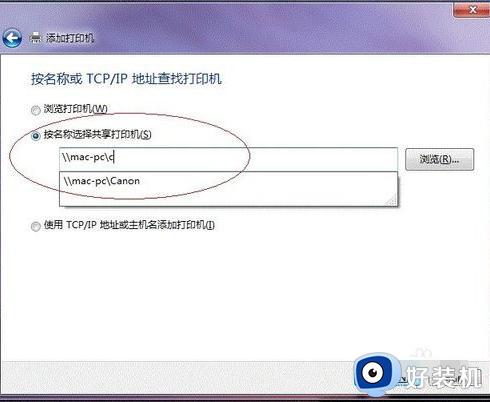
win7打印机共享设置电脑图解22
注意:如果此步操作中系统没有自动给出提示,那么很可能直接点击【下一步】会无法找到目标打印机,此时我们可以把“计算机名”用“IP”来替换,如下:
1 在系统托盘的【网络】图标上单击,选择【打开网络和共享中心】,如下图:
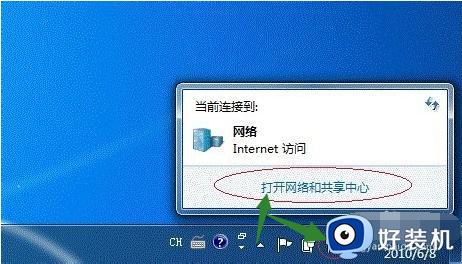
win7电脑图解23
2 在【网络和共享中心】找到【本地连接】,单击,如下图:
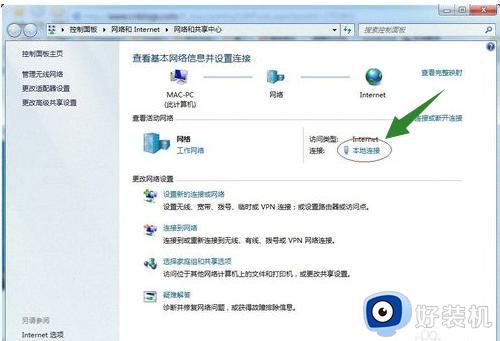
打印机共享设置电脑图解24
3 在弹出的【本地连接状态】窗口中点击【详细信息】,如下图:

打印机电脑图解25
4 下图中红圈标示的【IPv4 地址】就是本机的IP地址。

打印机共享设置电脑图解26
2. 接下来继续前面的步骤,和第一种方法一样,系统会找到该设备并安装好驱动,读者只需耐性等待即可(如下图)。

打印机电脑图解27
3. 接着系统会给出提示,告诉用户打印机已成功添加,直接点击【下一步】,如下图:
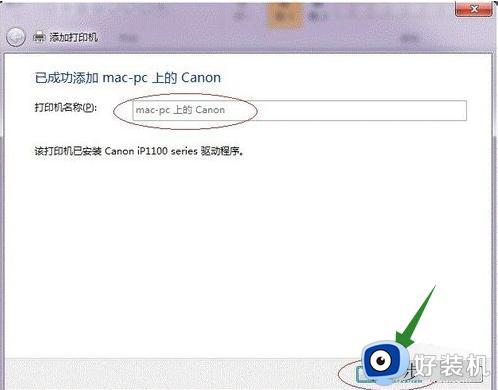
打印机电脑图解28
4. 至此,打印机已添加完毕,如有需要用户可点击【打印测试页】,测试一下打机是否能正常工作,也可以直接点击【完成】退出此窗口,如下图
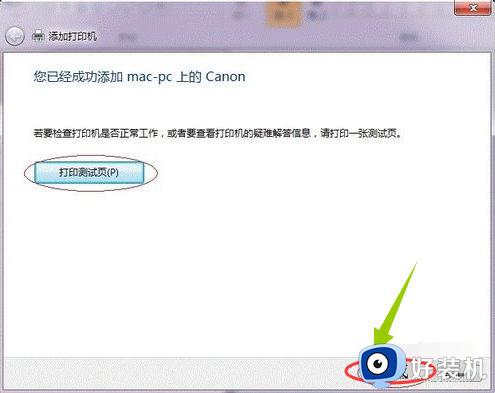
打印机电脑图解29
成功添加后,在【控制面板】的【设备和打印机】窗口中,可以看到新添加的打印机,如下图:
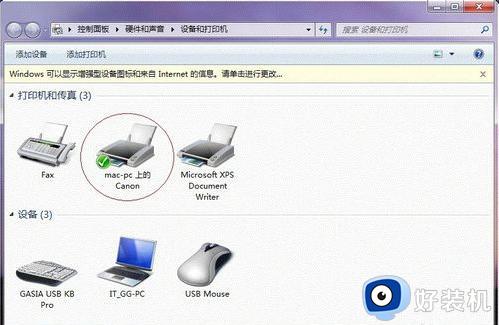
以上就是win7打印机共享设置方法的全部内容,有遇到相同问题的用户可参考本文中介绍的步骤来进行修复,希望能够对大家有所帮助。
win7打印机共享设置方法 win7打印机共享设置详细步骤相关教程
- 打印机局域网共享怎么设置win7 win7设置打印机局域网共享步骤
- windows7怎么共享打印机 win7电脑共享打印机步骤
- win7怎么设置共享打印机 win7电脑如何设置打印机共享
- win7电脑共享打印机怎么设置 win7系统如何设置打印机共享
- win7打印机如何共享多台电脑 win7系统怎样设置多台电脑共享打印机
- win7打印机共享详细教程 win7如何实现打印机共享
- win7电脑共享打印机后不能打印怎么回事 win7打印机已共享但无法打印如何解决
- win7如何连接共享打印机 win7连接共享打印机的图文步骤
- win7局域网打印机共享怎么设置 win7无线局域网打印机共享设置步骤
- win7打印机共享需要密码怎么取消 win7打印机共享不需要密码如何设置
- win7访问win10共享文件没有权限怎么回事 win7访问不了win10的共享文件夹无权限如何处理
- win7发现不了局域网内打印机怎么办 win7搜索不到局域网打印机如何解决
- win7访问win10打印机出现禁用当前帐号如何处理
- win7发送到桌面不见了怎么回事 win7右键没有发送到桌面快捷方式如何解决
- win7电脑怎么用安全模式恢复出厂设置 win7安全模式下恢复出厂设置的方法
- win7电脑怎么用数据线连接手机网络 win7电脑数据线连接手机上网如何操作
win7教程推荐
- 1 win7每次重启都自动还原怎么办 win7电脑每次开机都自动还原解决方法
- 2 win7重置网络的步骤 win7怎么重置电脑网络
- 3 win7没有1920x1080分辨率怎么添加 win7屏幕分辨率没有1920x1080处理方法
- 4 win7无法验证此设备所需的驱动程序的数字签名处理方法
- 5 win7设置自动开机脚本教程 win7电脑怎么设置每天自动开机脚本
- 6 win7系统设置存储在哪里 win7系统怎么设置存储路径
- 7 win7系统迁移到固态硬盘后无法启动怎么解决
- 8 win7电脑共享打印机后不能打印怎么回事 win7打印机已共享但无法打印如何解决
- 9 win7系统摄像头无法捕捉画面怎么办 win7摄像头停止捕捉画面解决方法
- 10 win7电脑的打印机删除了还是在怎么回事 win7系统删除打印机后刷新又出现如何解决
