win7如何安装net3.5 win7系统安装net3.5的步骤
更新时间:2021-01-11 09:57:35作者:huige
在win7系统中,我们 有时候运行一些游戏或者安装某些软件的时候,会提示让我们安装net3.5这个环境才可以正常运行,但是许多小伙伴可能还不知道win7如何安装net3.5吧,针对这个问题,接下来就给大家讲述一下win7系统安装net3.5的步骤吧。
具体步骤如下:
1、打开我们电脑的控制面板。
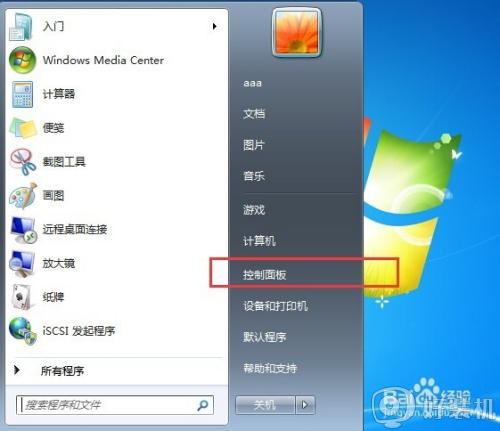
2、点击打开“控制面板”,如果你打开控制面板是下面这个“类别”界面,那么我们选择“程序”;如果不是下面这个界面,则跳到“步骤8”,开始安装。
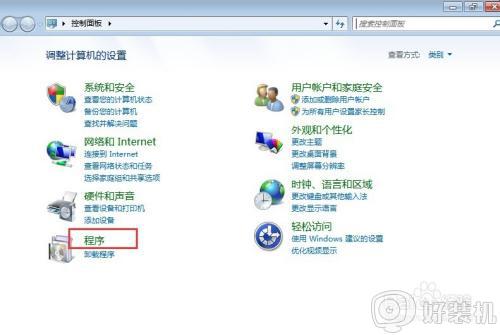
3、打开”程序“后,我们选择“打开或者关闭windows功能”。
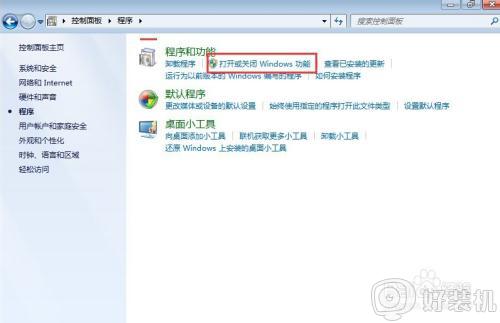 4、这时,系统会弹出下面。
4、这时,系统会弹出下面。
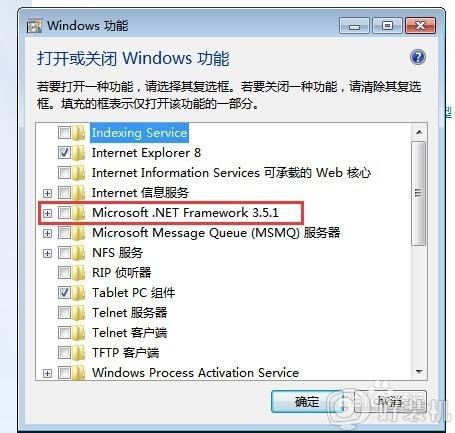
5、我们找到上图红色框框的对勾。
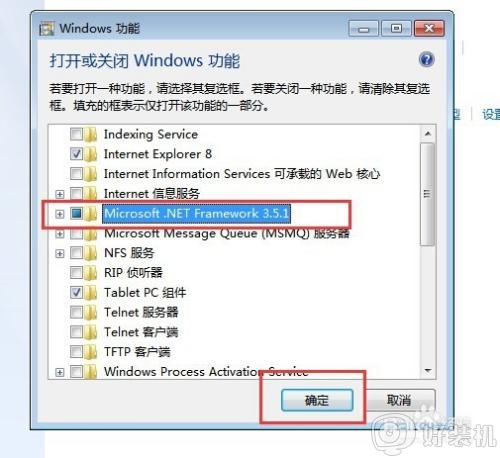
6、点击”确定“后。
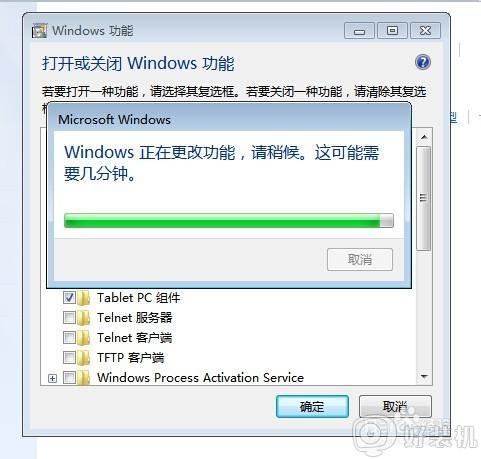
7、如果安装完成后,这个界面就会消失,然后再点开“打开或关闭windows功能“可以看到,已经安装成功了。
8、如果你打开控制面板不是以“类别”方式查看的,而是以“大图标”、“小图标”,查看的。
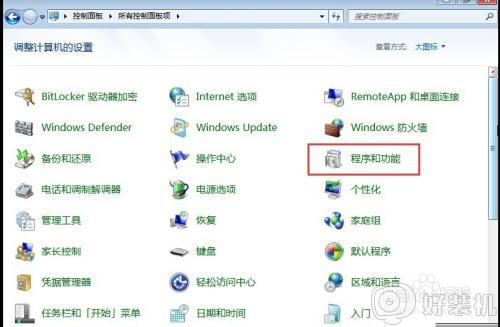
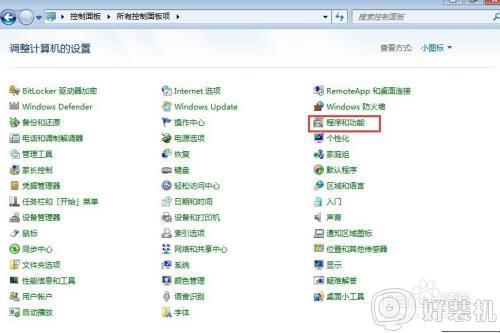
9、我们点击“程序和功能”,会出现下面界面。
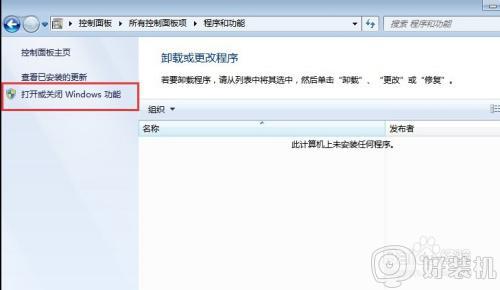
10、这时,我们在左侧点击“打开或关闭windows功能”,下面就可以继续按“步骤4到步骤7”的方法安装了。
上述给大家讲解的便是win7系统安装net3.5的步骤,如果你有这个需要的话,不妨可以学习上面的方法步骤来进行安装吧,希望帮助到大家。
win7如何安装net3.5 win7系统安装net3.5的步骤相关教程
- win7如何安装office2019 win7电脑安装office2019的方法步骤
- win7系统64位怎么安装kx效果 win7 64位系统安装kx声卡驱动步骤
- efi win7 激活步骤 efi系统分区引导安装的win7如何激活
- win7如何安装hp1012 win7系统安装HP LaserJet 1012的步骤
- win7中文语言包下载安装步骤 win7中文语言包如何下载安装
- win7如何安装主题 win7系统安装主题的步骤
- win7如何安装iis及其组件 win7安装iis的操作步骤
- 华硕atk热键驱动win7如何安装 华硕笔记本win7安装atk热键驱动的步骤
- 怎样在线安装win7系统 在线安装win7系统的图文步骤
- win7如何安装proe5.0 win7怎么安装proe5.0
- win7访问win10共享文件没有权限怎么回事 win7访问不了win10的共享文件夹无权限如何处理
- win7发现不了局域网内打印机怎么办 win7搜索不到局域网打印机如何解决
- win7访问win10打印机出现禁用当前帐号如何处理
- win7发送到桌面不见了怎么回事 win7右键没有发送到桌面快捷方式如何解决
- win7电脑怎么用安全模式恢复出厂设置 win7安全模式下恢复出厂设置的方法
- win7电脑怎么用数据线连接手机网络 win7电脑数据线连接手机上网如何操作
热门推荐
win7教程推荐
- 1 win7每次重启都自动还原怎么办 win7电脑每次开机都自动还原解决方法
- 2 win7重置网络的步骤 win7怎么重置电脑网络
- 3 win7没有1920x1080分辨率怎么添加 win7屏幕分辨率没有1920x1080处理方法
- 4 win7无法验证此设备所需的驱动程序的数字签名处理方法
- 5 win7设置自动开机脚本教程 win7电脑怎么设置每天自动开机脚本
- 6 win7系统设置存储在哪里 win7系统怎么设置存储路径
- 7 win7系统迁移到固态硬盘后无法启动怎么解决
- 8 win7电脑共享打印机后不能打印怎么回事 win7打印机已共享但无法打印如何解决
- 9 win7系统摄像头无法捕捉画面怎么办 win7摄像头停止捕捉画面解决方法
- 10 win7电脑的打印机删除了还是在怎么回事 win7系统删除打印机后刷新又出现如何解决
