Win10为什么安装不了软件 Win10安装不了软件的三种解决方法
更新时间:2023-02-06 09:48:00作者:mei
给win10电脑安装软件,发现怎么也安装不了,尝试多种方法也解决不了,这是怎么回事?造成此故障原因很多,可能是软件与系统不兼容,又或者账户被禁用,想要解决此疑问,今天教程来详解Win10系统安装不了软件的三种解决方法。
推荐:win10纯净版系统
方法一:
1、右击桌面上的"此电脑",选择菜单选项中的"管理"打开。
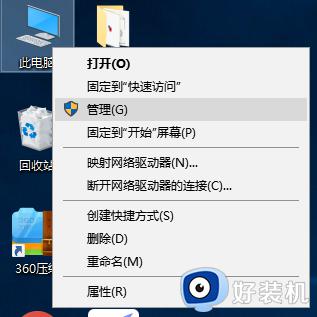
2、进入新界面后,点击左侧"本地用户和组"中的"用户"选项。右击右侧中的"Administrator"账户,选择"属性"打开,在打开的窗口中将"账户已禁用"取消勾选,然后点击确定保存就可以了。
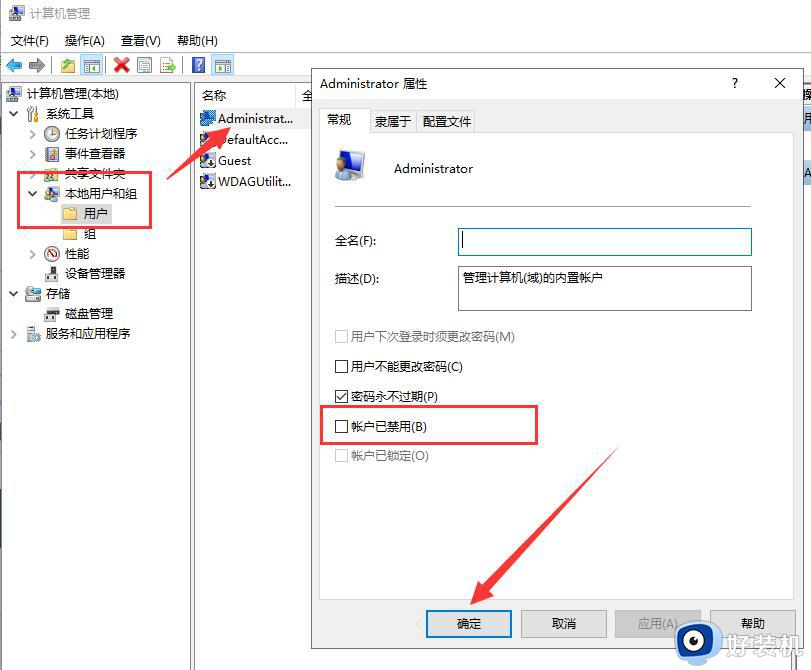
3、最后登录"Administrator"账户就可以成功安装软件了。
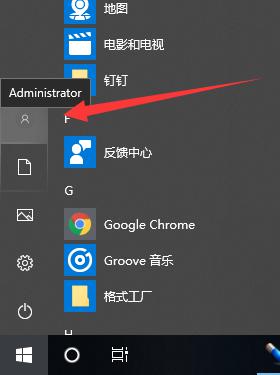
方法二:
1、"win+R"快捷键打开运行,输入"gpedit.msc",点击确定打开。
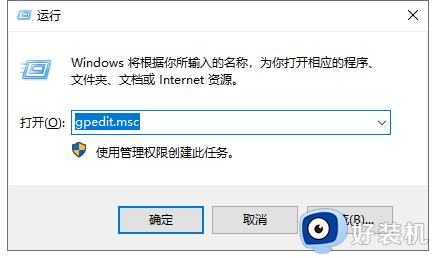
2、进入组策略编辑器,依次点击左侧中的"管理模板——windows组件——Windows Installer",找到右侧中的"禁止用户安装"双击打开。
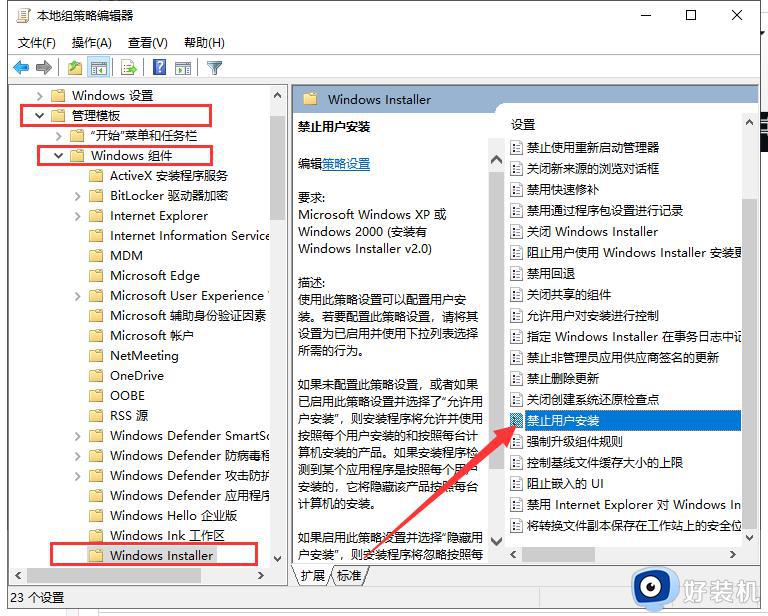
3、最后在打开的窗口中,将左上角的"未配置"或者"已禁用"勾选上,点击确定保存即可。
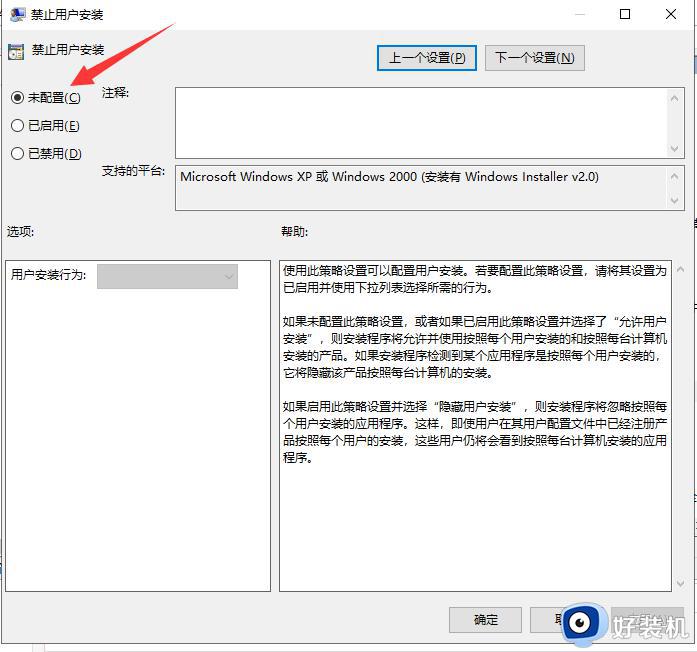
方法三:
右击下载好还没安装的程序文件,右击选择菜单选项中的"属性"打开,在打开的窗口中切换到"兼容性"选项卡中,将"以兼容模式运行这个程序"勾选上,并选择一个兼容性比较好的win7,点击确定保存就可以了。
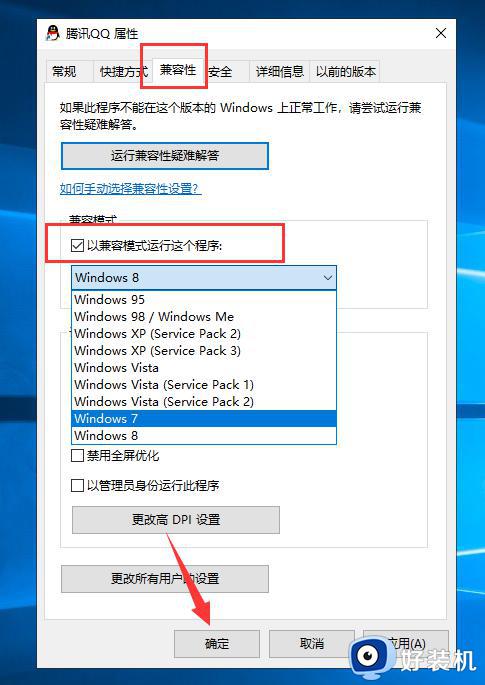
以上总结Win10安装不了软件的三种解决方法,电脑安装不了软件无法满足日常需求,希望可以帮助到大家。
Win10为什么安装不了软件 Win10安装不了软件的三种解决方法相关教程
- win10软件为什么安装到一半就不会安装了
- 为什么win10安装不了软件 win10无法安装软件的解决方法
- 为什么win10安装软件后找不到图标 win10安装软件后找不到图标两种解决方法
- win10系统无法安装软件怎么办 win10无法安装软件的解决方法
- win10不能安装软件怎么办 win10安装不了软件的解决方法
- win10无法安装软件的解决方法 win10安装不了软件怎么办
- win10装不了软件怎么解决 win10安装不了软件的解决方法
- win10为什么会自动安装软件 win10总自动安装软件原因和解决方法
- 流氓软件win10一直安装怎么办 win10不断安装流氓软件解决方法
- win10无法安装软件怎么办 win10安装软件没反应解决方法
- win10拼音打字没有预选框怎么办 win10微软拼音打字没有选字框修复方法
- win10你的电脑不能投影到其他屏幕怎么回事 win10电脑提示你的电脑不能投影到其他屏幕如何处理
- win10任务栏没反应怎么办 win10任务栏无响应如何修复
- win10频繁断网重启才能连上怎么回事?win10老是断网需重启如何解决
- win10批量卸载字体的步骤 win10如何批量卸载字体
- win10配置在哪里看 win10配置怎么看
win10教程推荐
- 1 win10亮度调节失效怎么办 win10亮度调节没有反应处理方法
- 2 win10屏幕分辨率被锁定了怎么解除 win10电脑屏幕分辨率被锁定解决方法
- 3 win10怎么看电脑配置和型号 电脑windows10在哪里看配置
- 4 win10内存16g可用8g怎么办 win10内存16g显示只有8g可用完美解决方法
- 5 win10的ipv4怎么设置地址 win10如何设置ipv4地址
- 6 苹果电脑双系统win10启动不了怎么办 苹果双系统进不去win10系统处理方法
- 7 win10更换系统盘如何设置 win10电脑怎么更换系统盘
- 8 win10输入法没了语言栏也消失了怎么回事 win10输入法语言栏不见了如何解决
- 9 win10资源管理器卡死无响应怎么办 win10资源管理器未响应死机处理方法
- 10 win10没有自带游戏怎么办 win10系统自带游戏隐藏了的解决办法
