win11电脑壁纸设置总变回去怎么办 win11桌面壁纸设置了总是变换如何解决
更新时间:2023-05-19 09:50:12作者:xinxin
很多用户在给电脑安装win11正式版系统之后,也都会对一些默认的个性化设置进行调整,其中就包括系统桌面壁纸,然而有用户在给win11系统桌面壁纸进行修改之后,却总是会重新变回去,那么win11电脑壁纸设置总变回去怎么办呢?今天小编就来教大家win11桌面壁纸设置了总是变换解决方法。
具体方法:
1、打开运行(Win+R),输入gpedit.msc 命令,按确定或回车,打开本地组策略编辑器;
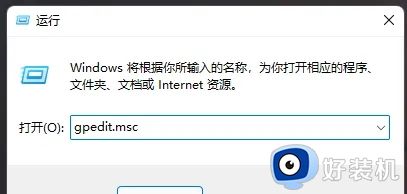
2、本地组策略编辑器窗口,依次展开到:用户配置 >管理模板>控制面板>个性化;
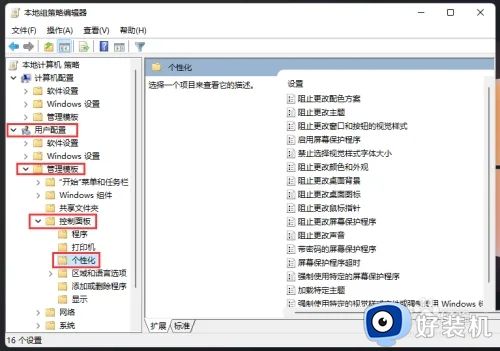
3、左侧个性化,右侧找到并双击打开阻止更改桌面背景;
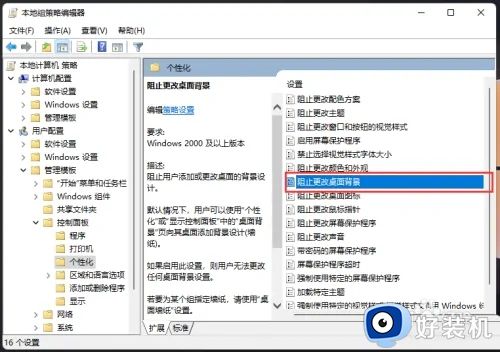
4、阻止更改桌面背景窗口,选择已启用,再点击确定保存即可;
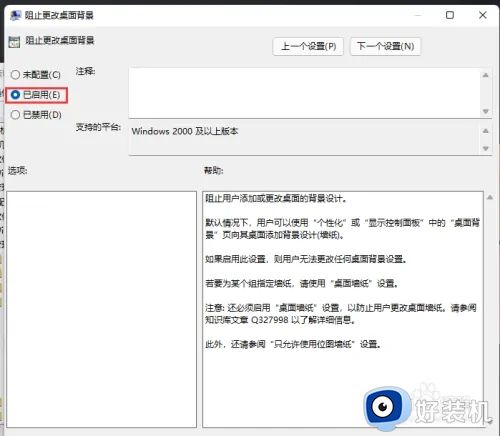
5、这时候,再打开个性化设置,修改桌面背景,就会出现提示:其中一些设置由你的组织管理,这说明阻止更改桌面背景已经设置成功。
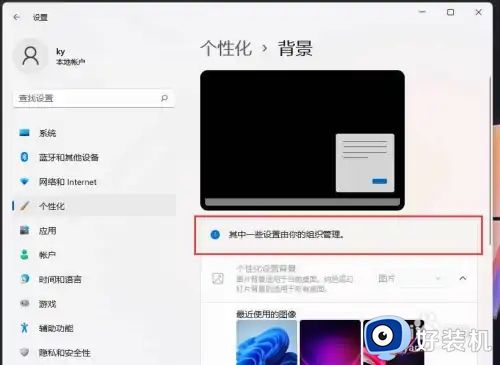
以上就是小编告诉大家的win11桌面壁纸设置了总是变换解决方法了,有遇到这种情况的用户可以按照小编的方法来进行解决,希望本文能够对大家有所帮助。
win11电脑壁纸设置总变回去怎么办 win11桌面壁纸设置了总是变换如何解决相关教程
- win11怎么设置桌面壁纸自动更换 win11如何设置电脑桌面壁纸自动更换
- windows11桌面壁纸换不了 如何解决win11无法更换壁纸
- win11更换桌面壁纸的步骤 win11怎么更换壁纸
- windows11桌面壁纸换不了如何解决 win11电脑无法更换桌面壁纸的修复方法
- win11电脑壁纸怎么设置自动切换 win11随机壁纸如何自动切换
- windows11如何设置动态壁纸 给win11系统设置动态壁纸的方法教程
- win11桌面动态壁纸怎么设置 win11如何设置动态壁纸桌面
- 为什么win11更换壁纸后模糊 win11桌面壁纸模糊两种解决方法
- win11怎么自定义壁纸桌面 win11如何设置桌面壁纸
- win11如何设置桌面动态壁纸 win11动态壁纸设置步骤
- win11家庭版右键怎么直接打开所有选项的方法 win11家庭版右键如何显示所有选项
- win11家庭版右键没有bitlocker怎么办 win11家庭版找不到bitlocker如何处理
- win11家庭版任务栏怎么透明 win11家庭版任务栏设置成透明的步骤
- win11家庭版无法访问u盘怎么回事 win11家庭版u盘拒绝访问怎么解决
- win11自动输入密码登录设置方法 win11怎样设置开机自动输入密登陆
- win11界面乱跳怎么办 win11界面跳屏如何处理
win11教程推荐
- 1 win11安装ie浏览器的方法 win11如何安装IE浏览器
- 2 win11截图怎么操作 win11截图的几种方法
- 3 win11桌面字体颜色怎么改 win11如何更换字体颜色
- 4 电脑怎么取消更新win11系统 电脑如何取消更新系统win11
- 5 win10鼠标光标不见了怎么找回 win10鼠标光标不见了的解决方法
- 6 win11找不到用户组怎么办 win11电脑里找不到用户和组处理方法
- 7 更新win11系统后进不了桌面怎么办 win11更新后进不去系统处理方法
- 8 win11桌面刷新不流畅解决方法 win11桌面刷新很卡怎么办
- 9 win11更改为管理员账户的步骤 win11怎么切换为管理员
- 10 win11桌面卡顿掉帧怎么办 win11桌面卡住不动解决方法
