电脑定时开关机在哪里设置win11 win11如何设置电脑定时开关机
对于使用win11系统办公的用户来说,由于电脑每天开机和关机的时间都比较一致,因此一些用户为了方便,就想要在win11系统中通过计划任务程序来实现电脑定时开关机的操作,可是win11电脑定时开关机在哪里设置呢?对于这个问题小编就来教大家win11如何设置电脑定时开关机,一起来看看吧。
推荐下载:win11系统中文版下载
具体方法:
一:电脑定时关机
1、首先右键左下角开始菜单,打开“运行”。
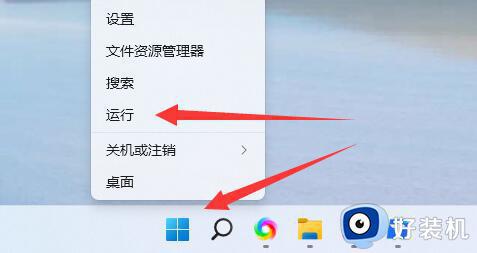
2、在其中输入“shutdown -s -t 7200”并回车运行。
(这里的7200就是定时关机的时间,单位为秒,7200就是2小时后关机)
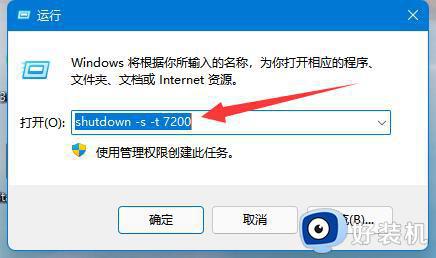
3、这样就能完成定时关机设置了。
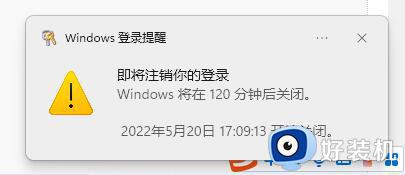
4、如果想要取消定时关机,只要输入“shutdown -a”并回车。
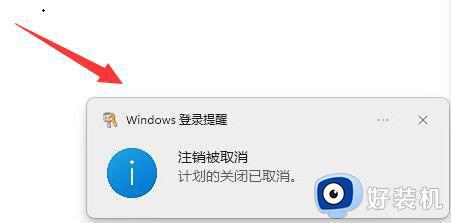
5、确认后就可以取消定时关机了。
二、电脑定时开机
1、电脑开机,在桌面上选择【此电脑】,鼠标右键,在弹出的下拉框中单击【管理】。
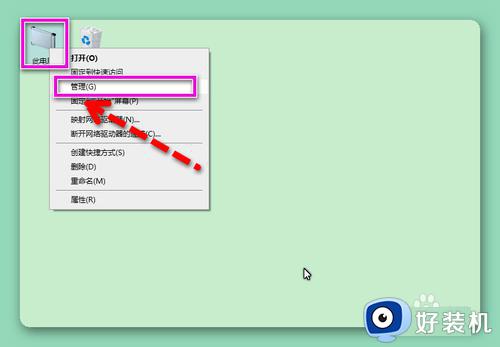
2、展开系统工具,点击【任务计划程序】,在右边点击【创建基本任务】,点击【下一步】。
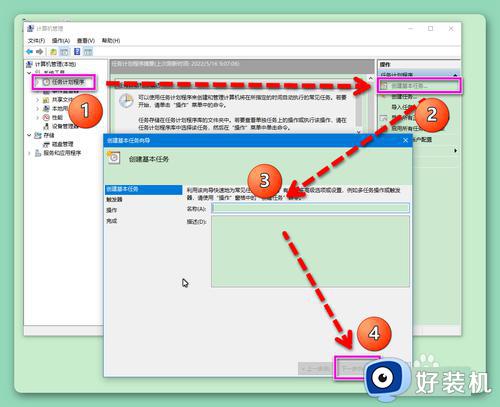
3、单击【每一天】,点击【下一步】。
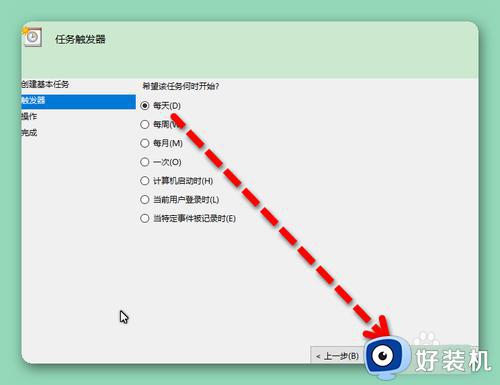
4、设定定时开机的时间点,比如9点,点击【下一步】。
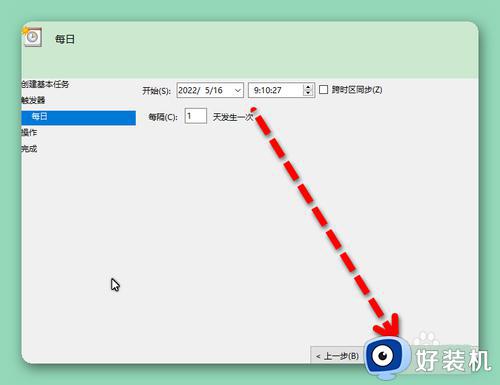
5、选择【启动程序】,点击【下一步】。
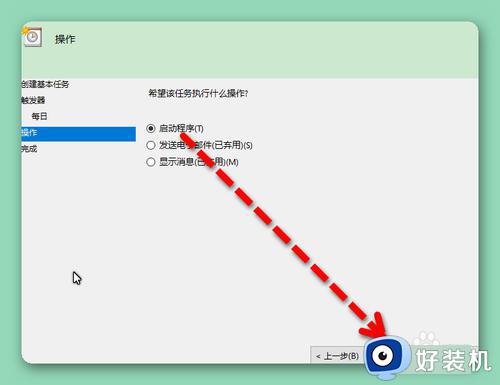
6、在程序startup,startup就是开机的意思,在添加参数中输入-s,点击【下一步】。
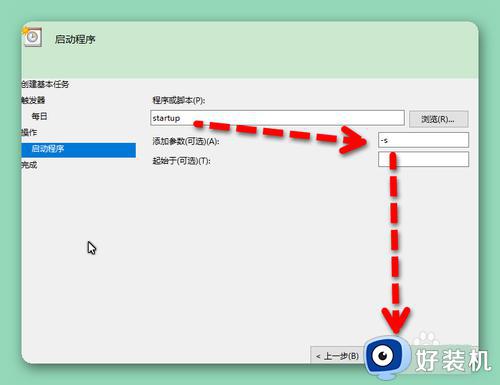
7、单击【完成】,电脑会在每天的9点准时开机。
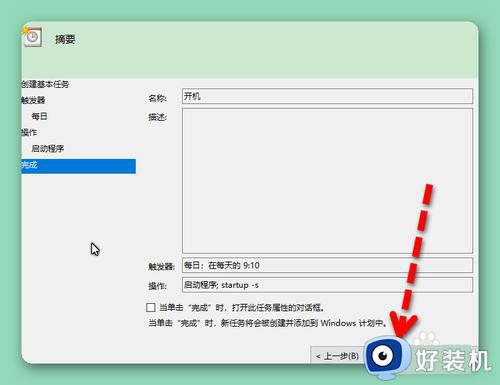
上述就是小编告诉大家的win11如何设置电脑定时开关机所有内容了,有遇到过相同问题的用户就可以根据小编的步骤进行操作了,希望能够对大家有所帮助。
电脑定时开关机在哪里设置win11 win11如何设置电脑定时开关机相关教程
- win11自动开关机在哪里设置 win11计算机定时开关机设置方法
- windows11定时关机在哪设置 win11自动关机设置在哪
- 电脑可以定时关机吗win11 电脑定时关机怎么设置win11
- windows11定时关机如何设置 win11定时关机的设置方法
- win11怎么设置定时自动关机 win11电脑定时关机设置方法
- 电脑如何定时关机win11 win11系统怎么设置自动关机
- win11自动开关机设置图文 win11怎么设置自动开关机
- windows11定时关机的设置方法 win11如何设置电脑定时关机
- win11自动启动设置管理方法 win11自定义开机启动项怎么设置
- win11怎样设置定时关机 win11如何设置定时自动关机
- win11家庭版右键怎么直接打开所有选项的方法 win11家庭版右键如何显示所有选项
- win11家庭版右键没有bitlocker怎么办 win11家庭版找不到bitlocker如何处理
- win11家庭版任务栏怎么透明 win11家庭版任务栏设置成透明的步骤
- win11家庭版无法访问u盘怎么回事 win11家庭版u盘拒绝访问怎么解决
- win11自动输入密码登录设置方法 win11怎样设置开机自动输入密登陆
- win11界面乱跳怎么办 win11界面跳屏如何处理
win11教程推荐
- 1 win11安装ie浏览器的方法 win11如何安装IE浏览器
- 2 win11截图怎么操作 win11截图的几种方法
- 3 win11桌面字体颜色怎么改 win11如何更换字体颜色
- 4 电脑怎么取消更新win11系统 电脑如何取消更新系统win11
- 5 win10鼠标光标不见了怎么找回 win10鼠标光标不见了的解决方法
- 6 win11找不到用户组怎么办 win11电脑里找不到用户和组处理方法
- 7 更新win11系统后进不了桌面怎么办 win11更新后进不去系统处理方法
- 8 win11桌面刷新不流畅解决方法 win11桌面刷新很卡怎么办
- 9 win11更改为管理员账户的步骤 win11怎么切换为管理员
- 10 win11桌面卡顿掉帧怎么办 win11桌面卡住不动解决方法
