装上w10后音箱声音小怎么办 安装w10音响声音特别小解决方法
更新时间:2022-11-21 09:52:42作者:xinxin
有些用户在给电脑重装安装完win10原版系统之后,由于电脑中外接设备的默认设置都被修改了,因此那么会导致win10系统安装完之后,一些音箱外放的声音变小的情况出现,对此装上w10后音箱声音小怎么办呢?今天小编就来告诉大家安装w10音响声音特别小解决方法。
推荐下载:win10纯净版gho
具体方法:
1、右击任务栏声音图标,点击选择菜单中的“播放设备”。
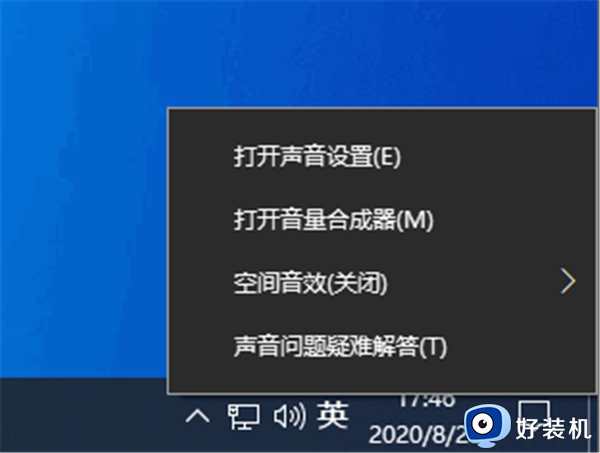
2、如果声音图标未显示,请在控制面板(大图标查看方式)中,点击选择“声音”。
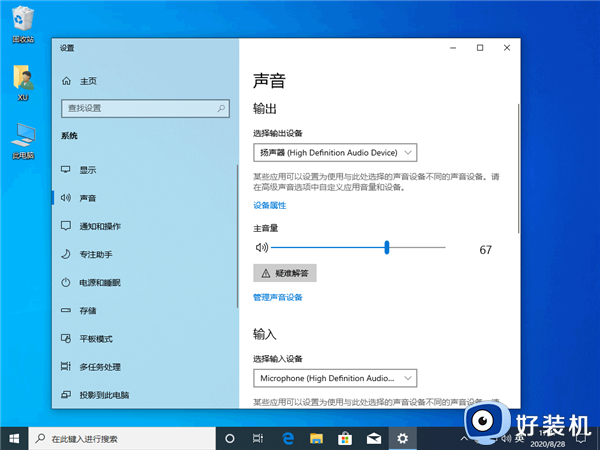
3、在声音对话框,点击选中扬声器,然后点击下面的“属性”。
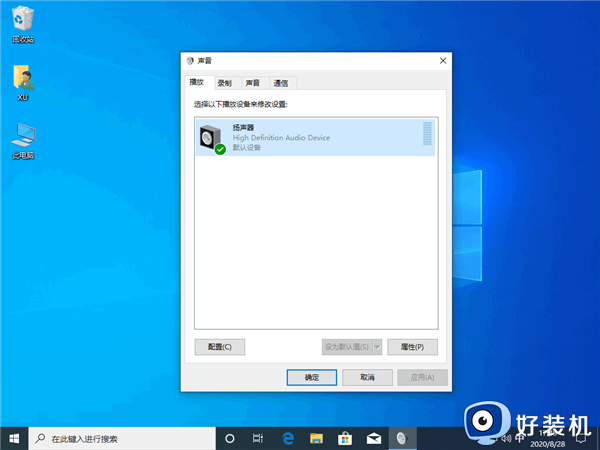
4、在扬声器 属性对话框,点击调整至“级别”选项卡,将“Realtek HD Audio output”下面的滑块调整到最大(100)。
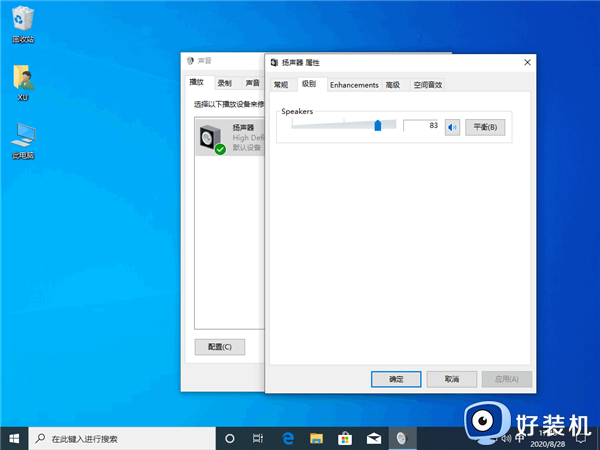
5、然后再点击切换到“增强”选项卡,点击选择“均衡器”,然后再点击“设置”后面的的省略号按钮图标。
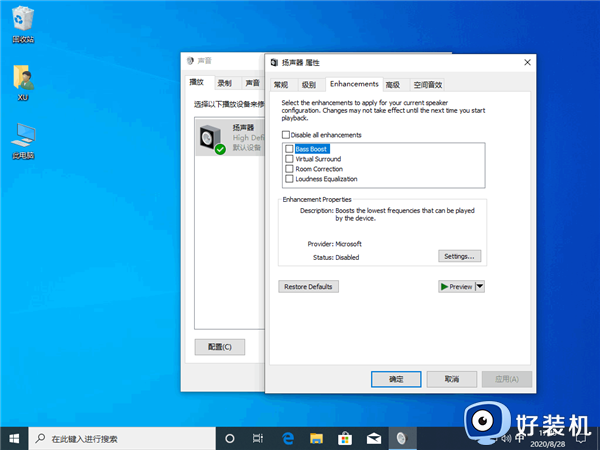
6、在Graphic EQ对话框,将相关滑块进行调整,直至达到个人满意为止。
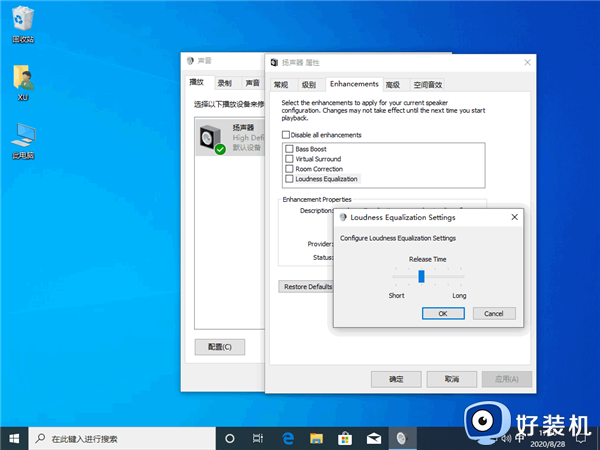
以上就是小编带来的安装w10音响声音特别小解决方法了,有出现这种现象的小伙伴不妨根据小编的方法来解决吧,希望能够对大家有所帮助。
装上w10后音箱声音小怎么办 安装w10音响声音特别小解决方法相关教程
- w10系统没有声音怎么解决 电脑w10系统没有声音了如何恢复
- w10未安装任何音频输出设备怎么办 w10显示未安装音频设备解决方法
- w10耳机没声音怎么设置 w10耳机声音没有的解决方法
- 电脑w10吃鸡声音怎么增强 绝地求生w10声音增强设置方法
- 主机耳机插孔没声音w10怎么办 w10机箱前面的耳机插孔没声音修复方法
- 电脑w10音量调不了怎么办 w10系统音量调节不能用了修复方法
- 为什么window10酷狗音响没有声音 w10系统酷狗音乐没有声音如何解决
- 绝地求生w10设置声音方法 w10绝地求生声音怎么调的更加清晰
- w10怎么测试麦克风有没有声音 win10测试麦克风有没有声音方法
- win10声卡安装好后没有声音怎么办 win10系统安装好声卡没有声音的解决方法
- win10拼音打字没有预选框怎么办 win10微软拼音打字没有选字框修复方法
- win10你的电脑不能投影到其他屏幕怎么回事 win10电脑提示你的电脑不能投影到其他屏幕如何处理
- win10任务栏没反应怎么办 win10任务栏无响应如何修复
- win10频繁断网重启才能连上怎么回事?win10老是断网需重启如何解决
- win10批量卸载字体的步骤 win10如何批量卸载字体
- win10配置在哪里看 win10配置怎么看
win10教程推荐
- 1 win10亮度调节失效怎么办 win10亮度调节没有反应处理方法
- 2 win10屏幕分辨率被锁定了怎么解除 win10电脑屏幕分辨率被锁定解决方法
- 3 win10怎么看电脑配置和型号 电脑windows10在哪里看配置
- 4 win10内存16g可用8g怎么办 win10内存16g显示只有8g可用完美解决方法
- 5 win10的ipv4怎么设置地址 win10如何设置ipv4地址
- 6 苹果电脑双系统win10启动不了怎么办 苹果双系统进不去win10系统处理方法
- 7 win10更换系统盘如何设置 win10电脑怎么更换系统盘
- 8 win10输入法没了语言栏也消失了怎么回事 win10输入法语言栏不见了如何解决
- 9 win10资源管理器卡死无响应怎么办 win10资源管理器未响应死机处理方法
- 10 win10没有自带游戏怎么办 win10系统自带游戏隐藏了的解决办法
