电脑win11开机慢怎么解决 新装的win11系统开机特别慢解决方法
更新时间:2023-09-17 09:50:00作者:xinxin
一般来说,微软在win11系统中添加有快速启动功能,因此也能够满足用户在启动电脑进入系统桌面的速度变快,可是有些用户的电脑在新安装完win11系统之后,开机过程中速度却特别慢,对此电脑win11开机慢怎么解决呢?在文本中小编就来教大家新装的win11系统开机特别慢解决方法。
推荐下载:win11系统中文版下载
具体方法:
方法一:关闭快速启动
1、首先,按 Win + S 组合键,或点击任务栏上的搜索图标;

2、Windows 搜索窗口,搜索框输入控制面板,然后点击打开系统给出的最佳匹配控制面板应用;
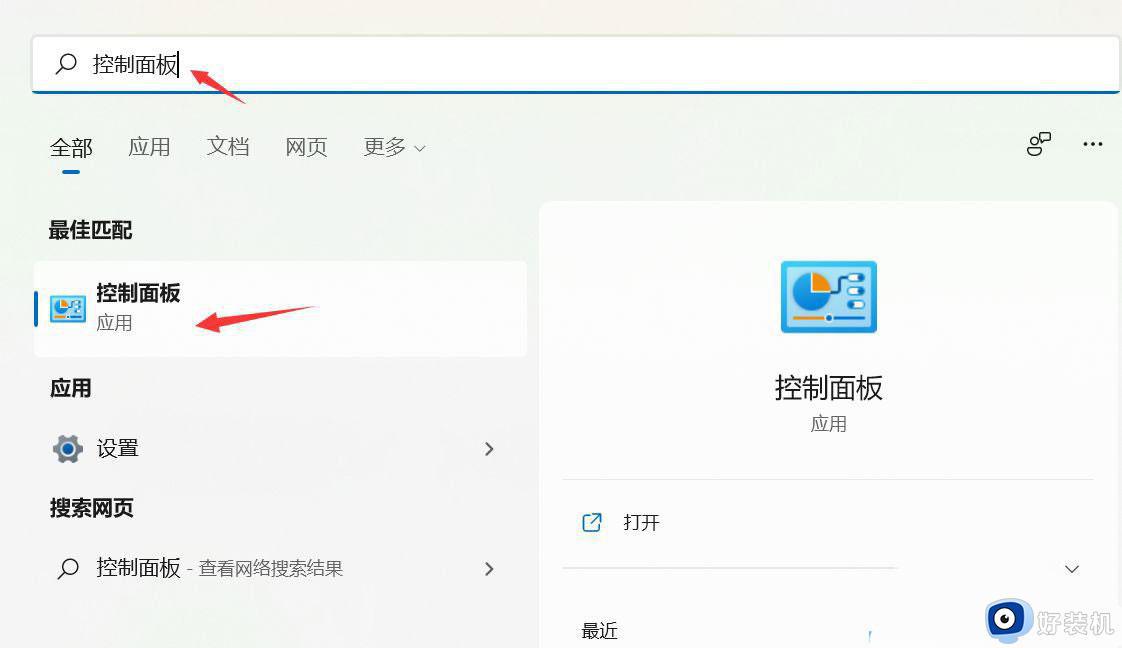
3、控制面板窗口,类别查看方式下,找到并点击硬件和声音;
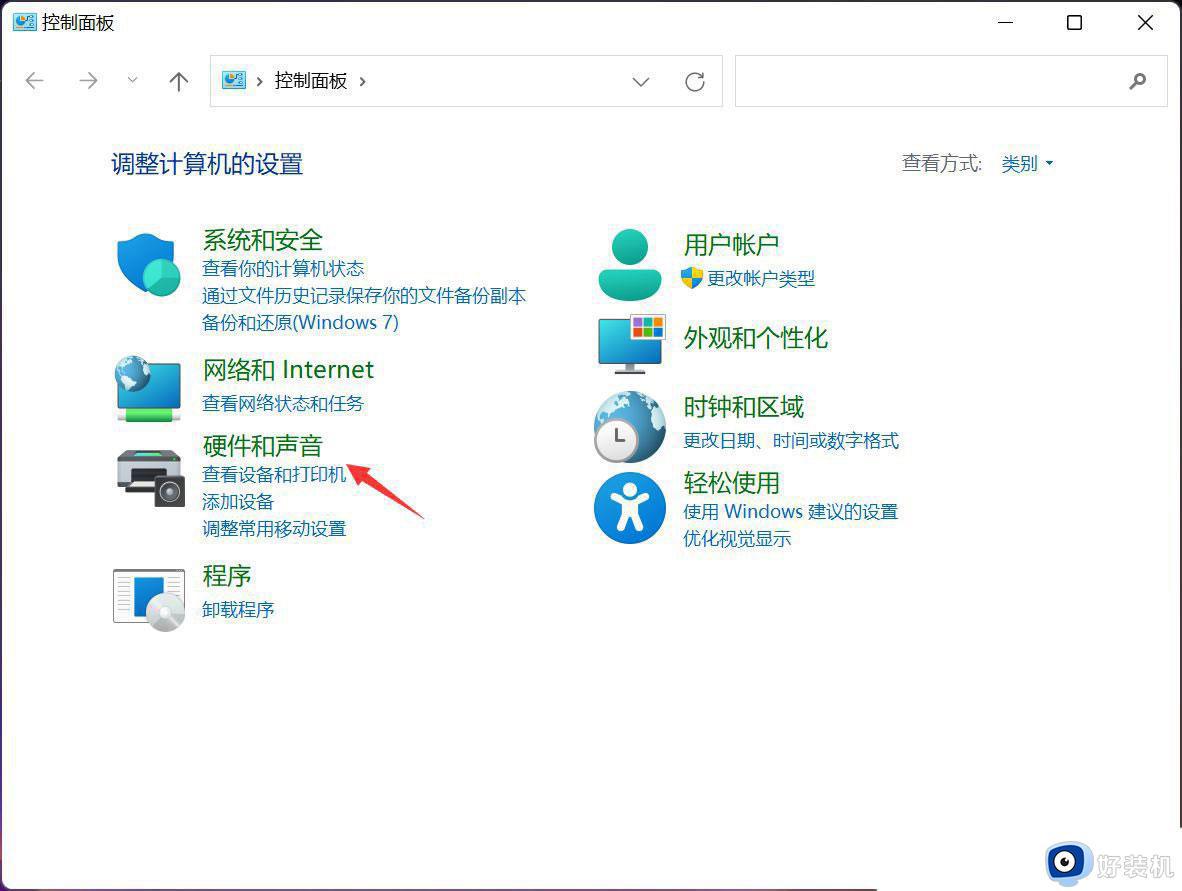
4、硬件和声音窗口,点击电源选项下的更改电源按钮的功能;
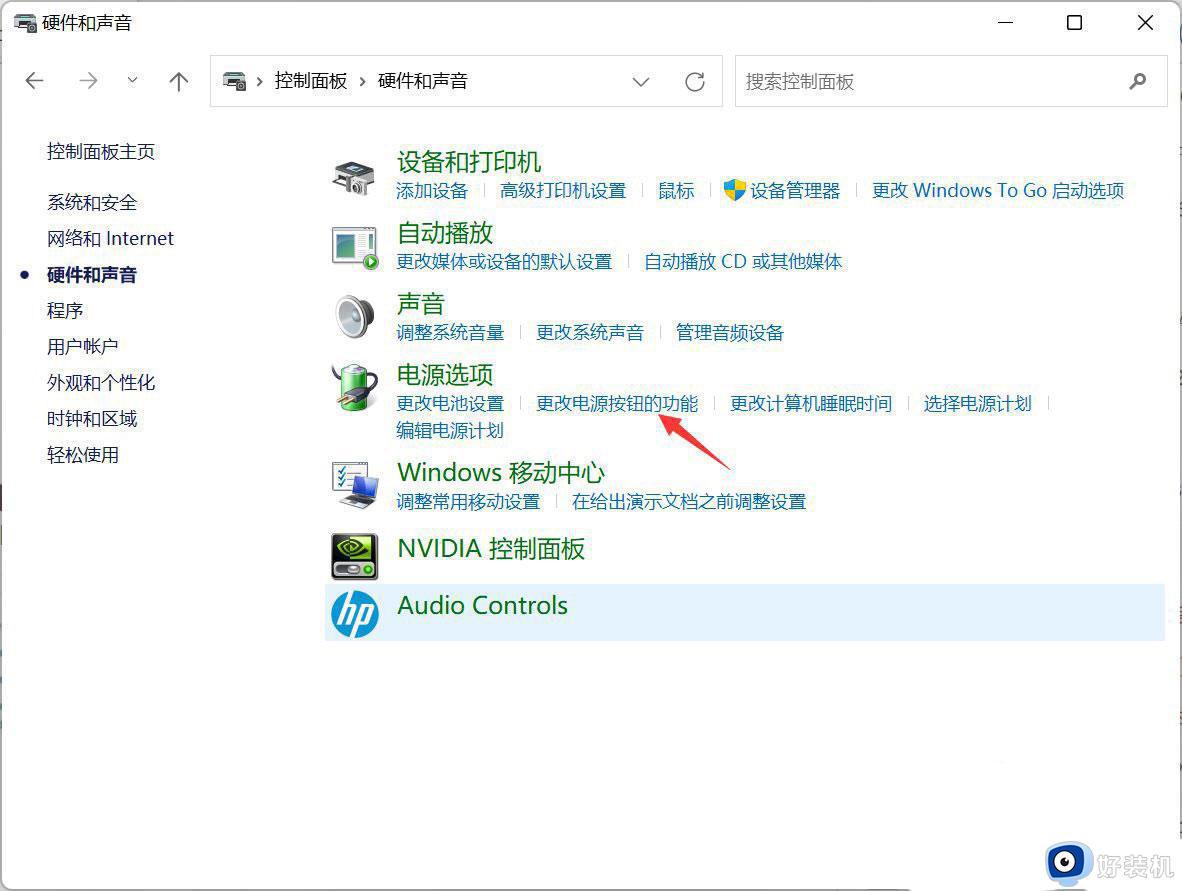
5、系统设置窗口,点击更改当前不可用的设置;
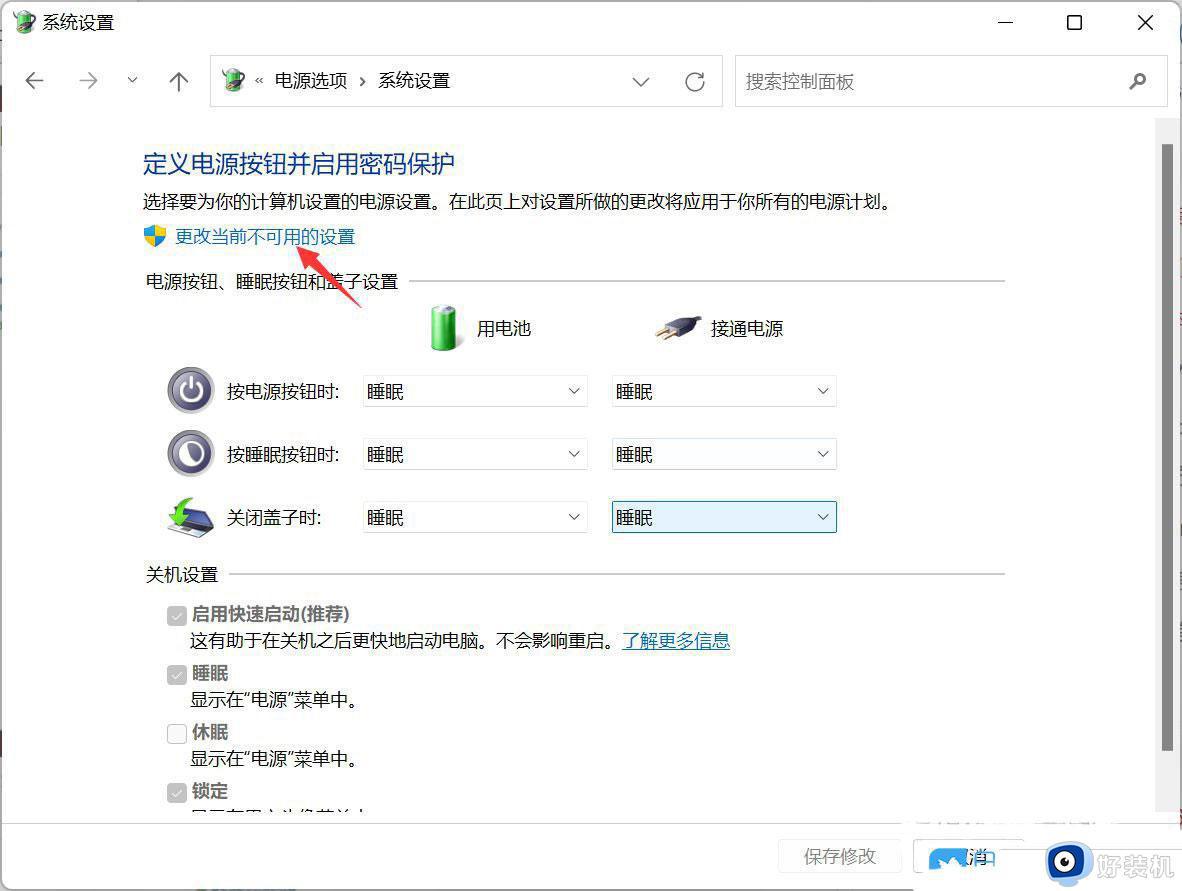
6、关机设置下,取消勾选启用快速启动(推荐),最后,点击保存修改即可;
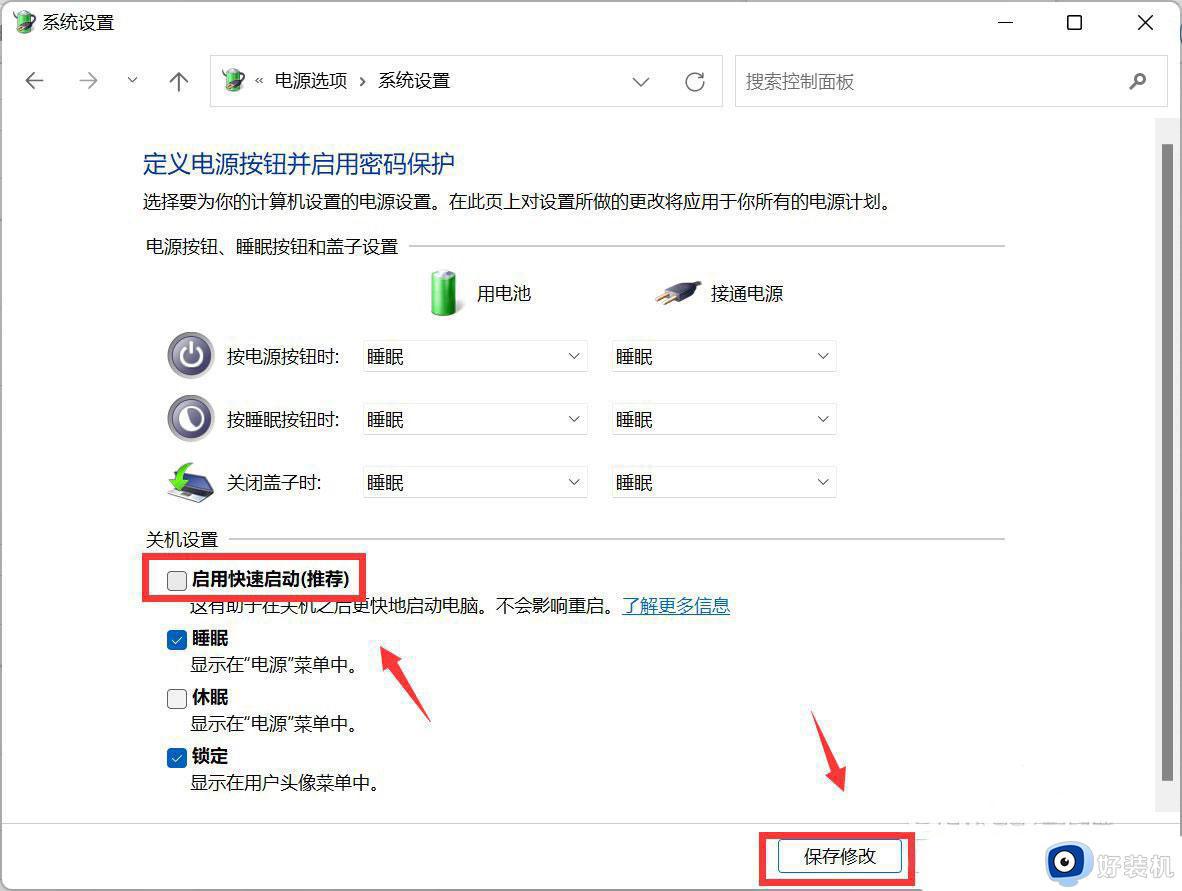
方法二:禁用开机启动项
1、首先右击“任务栏”的“开始”,在弹出的菜单点击“设置”,打开win11“设置”。
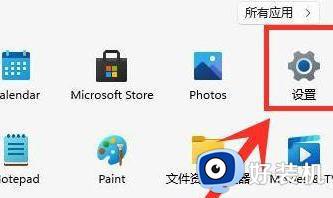
2、进入设置界面后,点击“启动”选项。
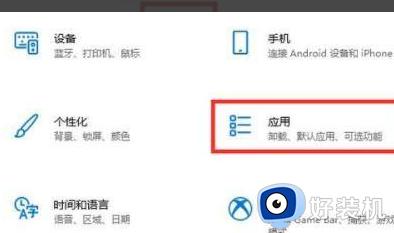
3、在启动应用列表中找到无用的服务进行关闭,再关闭右侧的开关即可。
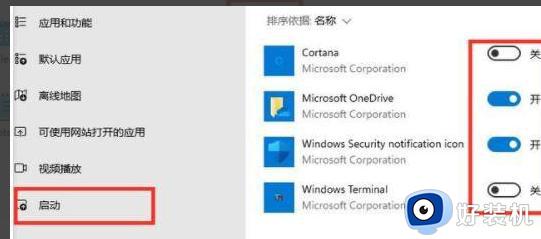
4、最后就可以再次重启电脑看看启动的速度变快了。
这篇文章的内容就是小编带来的新装的win11系统开机特别慢解决方法了,有出现这种现象的小伙伴不妨根据小编的方法来解决吧,希望能够对大家有所帮助。
电脑win11开机慢怎么解决 新装的win11系统开机特别慢解决方法相关教程
- 新装的win11系统开机特别慢什么原因 新装的win11系统开机特别慢两种解决方法
- windows11开机慢怎么解决 win11开机特别慢的解决教程
- 更新win11开机特别慢怎么回事?win11更新后开机变慢如何处理
- Win11硬盘读写速度慢怎么回事 win11硬盘读写特别慢如何处理
- 电脑开机慢win11怎么解决 win11开机突然变慢处理方法
- win11打开word慢怎么办 win11打开word特别慢如何解决
- windows11打开文件夹慢什么原因 win11电脑打开文件夹特别慢的解决办法
- win11下载好慢怎么办 win11下载很慢如何解决
- win11刷新反应慢怎么办 win11桌面刷新慢解决方法
- win11开机慢怎么办 windows11开机很慢怎么解决
- win11家庭版右键怎么直接打开所有选项的方法 win11家庭版右键如何显示所有选项
- win11家庭版右键没有bitlocker怎么办 win11家庭版找不到bitlocker如何处理
- win11家庭版任务栏怎么透明 win11家庭版任务栏设置成透明的步骤
- win11家庭版无法访问u盘怎么回事 win11家庭版u盘拒绝访问怎么解决
- win11自动输入密码登录设置方法 win11怎样设置开机自动输入密登陆
- win11界面乱跳怎么办 win11界面跳屏如何处理
win11教程推荐
- 1 win11安装ie浏览器的方法 win11如何安装IE浏览器
- 2 win11截图怎么操作 win11截图的几种方法
- 3 win11桌面字体颜色怎么改 win11如何更换字体颜色
- 4 电脑怎么取消更新win11系统 电脑如何取消更新系统win11
- 5 win10鼠标光标不见了怎么找回 win10鼠标光标不见了的解决方法
- 6 win11找不到用户组怎么办 win11电脑里找不到用户和组处理方法
- 7 更新win11系统后进不了桌面怎么办 win11更新后进不去系统处理方法
- 8 win11桌面刷新不流畅解决方法 win11桌面刷新很卡怎么办
- 9 win11更改为管理员账户的步骤 win11怎么切换为管理员
- 10 win11桌面卡顿掉帧怎么办 win11桌面卡住不动解决方法
