windows11wifi图标不见了怎么办 win11没有wifi图标的解决步骤
我们在使用win11电脑的时候可以通过无线网络来连接互联网,但是有些用户在使用win11电脑的时候发现电脑的wifi图标突然不见了,导致无法开启wifi功能,想要解决却不知道win11没有wifi图标的解决步骤,今天小编就教大家windows11wifi图标不见了怎么办,如果你刚好遇到这个问题,跟着小编一起来操作吧。
推荐下载:windows11系统
方法如下:
方法一、
1、首先打开win11桌面,再右击下方任务栏空白处选择“任务栏设置”打开;
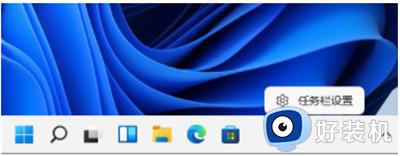
2、选择左侧任务栏中的“任务栏”功能选项;
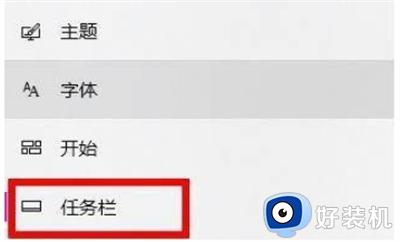
3、在下拉之后就可以看到通知区域,选择“选择哪些图标显示在任务栏上”;
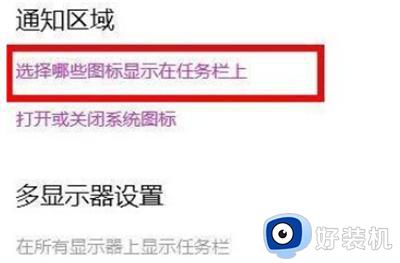
4、最后就可以看到下方中有网络设置,将后面的开关打开即可,这样就可以打开wifi选项连接上网了。
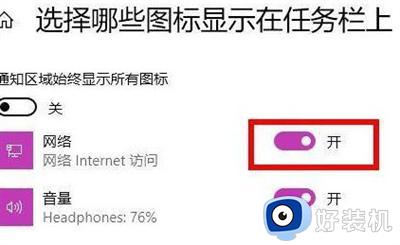
方法二、
1、首先点击开始菜单,搜索“服务”;
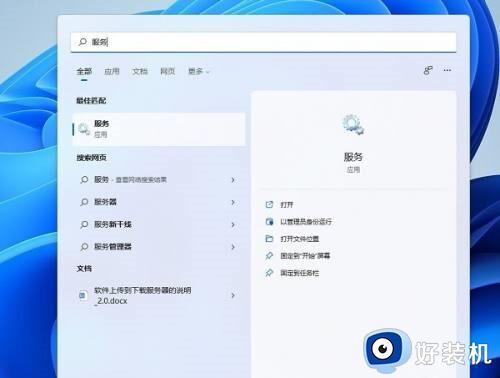
2、找到WLAN AutoConfig,右键点击选择“启动”;
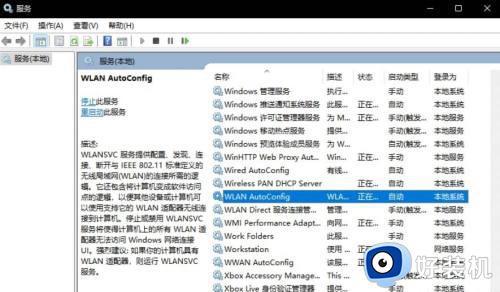
3、最后win11右下角网络连接里的WiFi图标就回来了。
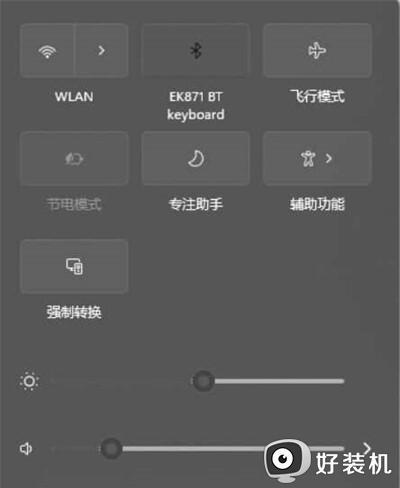
方法三、
1、如果是驱动原因,需要联系电脑商家提供一个驱动升级文件,然后右键点击“以管理员身份运行”;
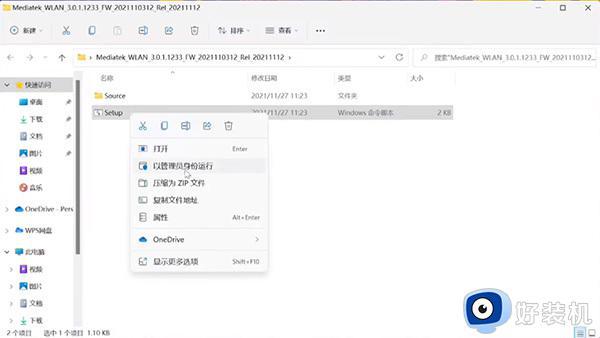
2、依次点击“设备管理器”-“网络适配器”-“MedaTek Wi-Fi6 MT7921 Wireless LAN Card”,右键点击“属性”查看;
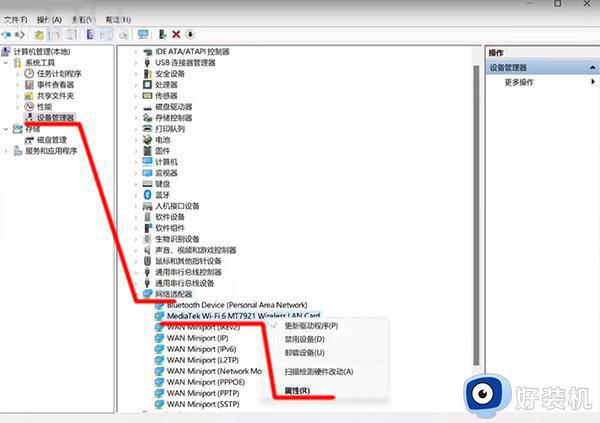
3、这样升级完成后,就不会出现wifi功能不见的情况了。
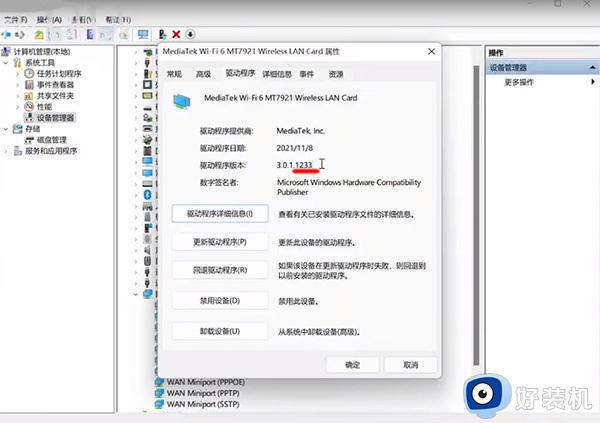
方法四、
1、首先打开开始菜单,进“设置”页面。
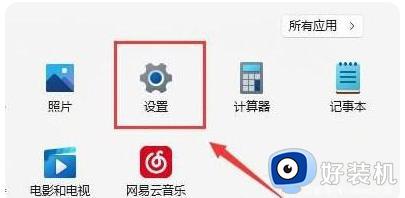
2、接着进入到“疑难解答”功能。
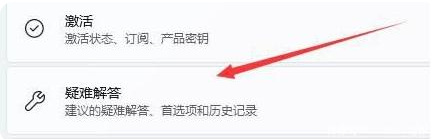
3、点击“其他疑难解答”进行查看。
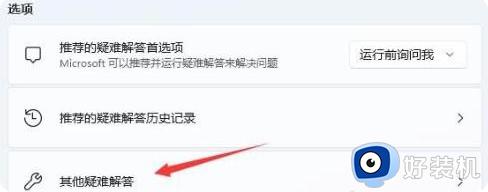
4、点击一下internet连接右侧的“运行”按钮,系统会自动处理win11wifi功能消失的问题。
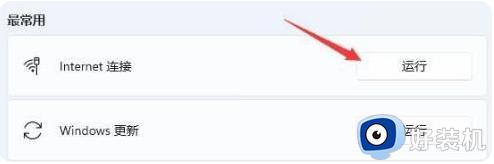
以上就是windows11wifi图标不见了怎么办的全部内容,有遇到相同问题的用户可参考本文中介绍的步骤来进行修复,希望能够对大家有所帮助。
windows11wifi图标不见了怎么办 win11没有wifi图标的解决步骤相关教程
- win11找不到wifi网络图标怎么办 windows11wifi图标没了如何解决
- windows11wifi图标不见了怎么处理 win11找不到wifi图标的修复方法
- Win11系统WiFi图标不见了怎么解决 Win11系统没有显示WiFi图标怎么办
- win11的wifi图标不见了怎么办 如何解决win11wifi图标不见了
- win11不显示wifi图标怎么修复 windows11没有wifi图标的解决方法
- windows11右下角wifi图标不见了怎么办 win11右下角WiFi图标消失了如何解决
- windows11的wifi图标怎么不见了 win11没有wifi图标如何恢复
- win11不显示wifi图标的解决方法 win11wifi图标突然没了怎么修复
- 电脑wifi图标不见了win11是怎么回事 windows11 wifi消失不见了如何解决
- win11wifi图标不见了的解决方法 win11wifi图标没了怎么办
- win11家庭版右键怎么直接打开所有选项的方法 win11家庭版右键如何显示所有选项
- win11家庭版右键没有bitlocker怎么办 win11家庭版找不到bitlocker如何处理
- win11家庭版任务栏怎么透明 win11家庭版任务栏设置成透明的步骤
- win11家庭版无法访问u盘怎么回事 win11家庭版u盘拒绝访问怎么解决
- win11自动输入密码登录设置方法 win11怎样设置开机自动输入密登陆
- win11界面乱跳怎么办 win11界面跳屏如何处理
win11教程推荐
- 1 win11安装ie浏览器的方法 win11如何安装IE浏览器
- 2 win11截图怎么操作 win11截图的几种方法
- 3 win11桌面字体颜色怎么改 win11如何更换字体颜色
- 4 电脑怎么取消更新win11系统 电脑如何取消更新系统win11
- 5 win10鼠标光标不见了怎么找回 win10鼠标光标不见了的解决方法
- 6 win11找不到用户组怎么办 win11电脑里找不到用户和组处理方法
- 7 更新win11系统后进不了桌面怎么办 win11更新后进不去系统处理方法
- 8 win11桌面刷新不流畅解决方法 win11桌面刷新很卡怎么办
- 9 win11更改为管理员账户的步骤 win11怎么切换为管理员
- 10 win11桌面卡顿掉帧怎么办 win11桌面卡住不动解决方法
