w7麦克风没声音怎么设置 w7麦克风没有声音如何处理
更新时间:2021-08-05 09:54:45作者:huige
我们在用到耳机或者语音通话的时候,都是要用到麦克风的,然而有不少w7旗舰版64位系统用户却遇到麦克风没声音的情况,不知道该怎么办,原因有很多,可能是声卡驱动问题等,针对这个问题,本文给大家分享一下w7麦克风没有声音的处理步骤吧。
具体解决方法如下:
一、声卡驱动问题
1、桌面右键点击计算机,选择属性,如下图所示!
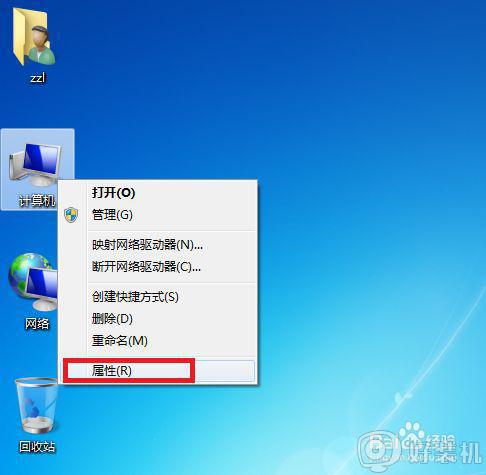
2、在计算机属性页面选择设备管理器!如下图所示!
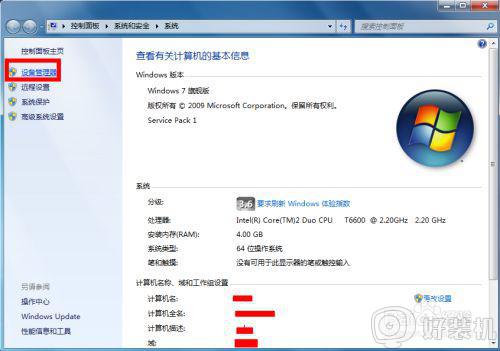
3、在设备管理器中查看声卡驱动是否正常,如果有问题的话,驱动前面会有一个黄色的感叹号,那么我们重新更新一下驱动就可以了!若果不会更新的话,可以使用第三方工具更新声卡驱动。
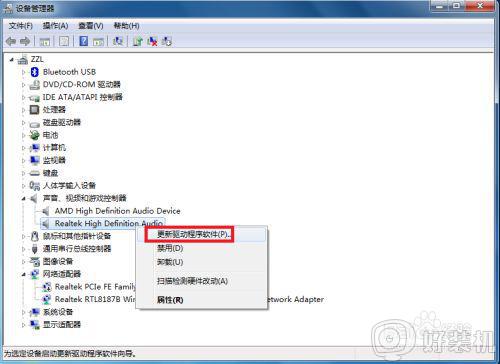
二、电脑设置问题1点击开始菜单,选择控制面板进入!
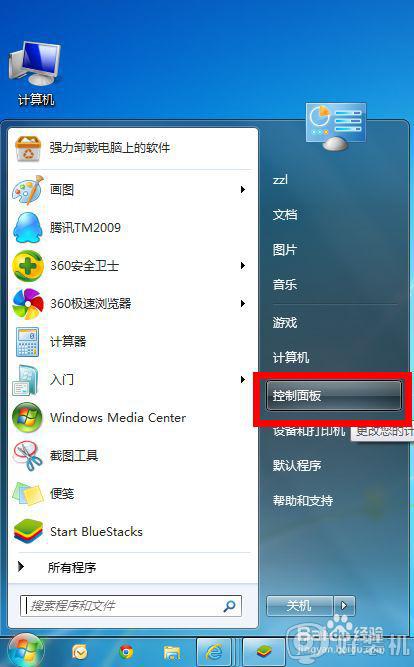
2、在控制面板页面选择“硬件和声音”,如下图所示!
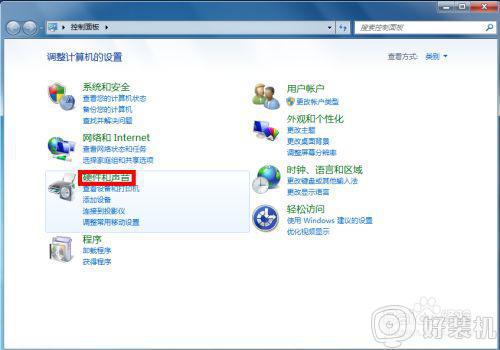
3、在硬件与声音页面点击“管理音频设备”,如下图所示!
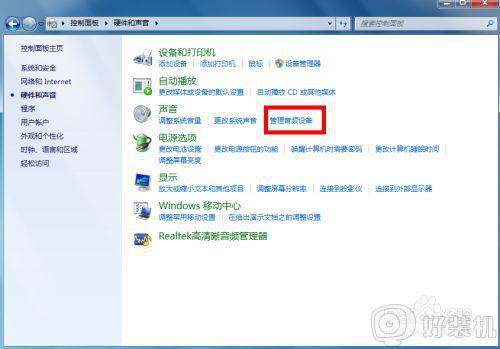
4、在声音选项卡选择录制,在录制界面,右键单击麦克风,然后选择启用,如下图所示!
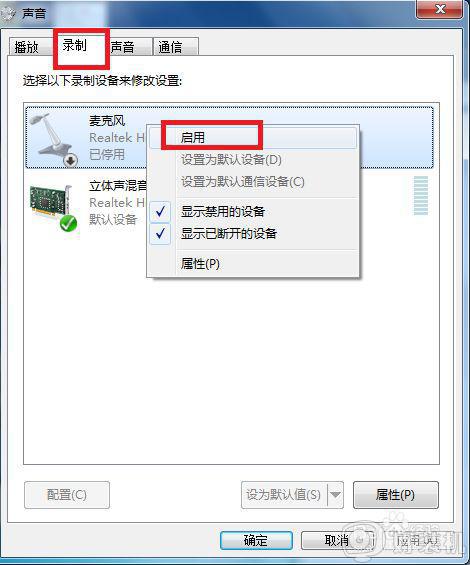
5、成功启用后,对着麦克风喊话,声音标示会上下变化,如下图所示,正常化后点击确定按钮即可!
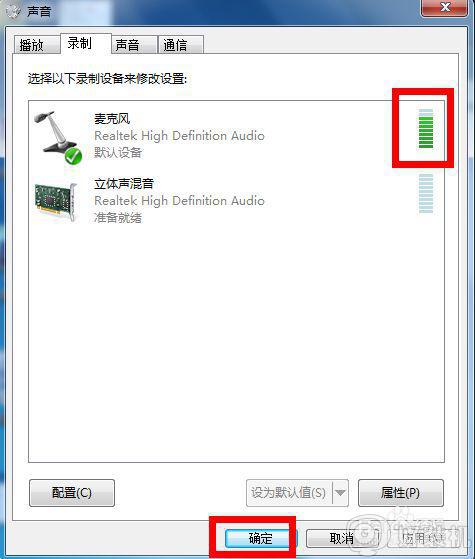
关于w7麦克风没声音怎么设置的详细内容就给大家讲解到这边了,遇到一样情况的用户们可以尝试上面的方法来进行解决吧,相信可以帮助到大家。
w7麦克风没声音怎么设置 w7麦克风没有声音如何处理相关教程
- w7麦克风没声音怎么解决 w7麦克风没声音怎么办
- w7麦克风该设置的都设置了怎么还是没有声音
- w7电脑麦克风怎么打开 电脑如何开麦克风win7
- w7麦克风有电流声怎么解决 w7电脑麦克风有电流麦怎么办
- w7麦克风有回音怎么消除 w7电脑麦克风有回声解决办法
- w7联想笔记本自带的麦克风没声音怎么设置
- w7麦克风噪音大怎么消除 w7电脑麦克风杂音如何消除
- w7电脑麦克风电流怎么办 win7麦克风有电流如何处理
- 麦克风电流声怎么消除w7 麦克风电流声怎么处理win7
- win7 64旗舰版麦克风没声音怎么回事 win7 64位旗舰版麦克风没声音如何处理
- win7访问win10共享文件没有权限怎么回事 win7访问不了win10的共享文件夹无权限如何处理
- win7发现不了局域网内打印机怎么办 win7搜索不到局域网打印机如何解决
- win7访问win10打印机出现禁用当前帐号如何处理
- win7发送到桌面不见了怎么回事 win7右键没有发送到桌面快捷方式如何解决
- win7电脑怎么用安全模式恢复出厂设置 win7安全模式下恢复出厂设置的方法
- win7电脑怎么用数据线连接手机网络 win7电脑数据线连接手机上网如何操作
热门推荐
win7教程推荐
- 1 win7每次重启都自动还原怎么办 win7电脑每次开机都自动还原解决方法
- 2 win7重置网络的步骤 win7怎么重置电脑网络
- 3 win7没有1920x1080分辨率怎么添加 win7屏幕分辨率没有1920x1080处理方法
- 4 win7无法验证此设备所需的驱动程序的数字签名处理方法
- 5 win7设置自动开机脚本教程 win7电脑怎么设置每天自动开机脚本
- 6 win7系统设置存储在哪里 win7系统怎么设置存储路径
- 7 win7系统迁移到固态硬盘后无法启动怎么解决
- 8 win7电脑共享打印机后不能打印怎么回事 win7打印机已共享但无法打印如何解决
- 9 win7系统摄像头无法捕捉画面怎么办 win7摄像头停止捕捉画面解决方法
- 10 win7电脑的打印机删除了还是在怎么回事 win7系统删除打印机后刷新又出现如何解决
