win10C盘爆满变红什么原因 win10C盘爆满变红的两种解决方法
更新时间:2024-03-24 09:52:00作者:mei
电脑C盘是系统盘,系统存储的重要文件都在这里,通常是不能随意删除。最近,有用户反馈win10系统C盘爆满变红了,什么东西都放不下,而且明显感觉系统运行速度变慢,这种情况怎么解决?今天教程和大家介绍两种解决方法,让电脑运行速度变流畅。
第一种方法:
1、首先,打开我的电脑,找到C盘,在点击属性按钮;
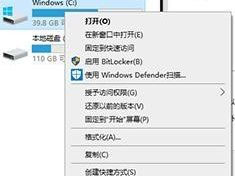
2、然后,在属性窗口中,选择上方常规选项,再页面中找到磁盘清理按钮并点击;
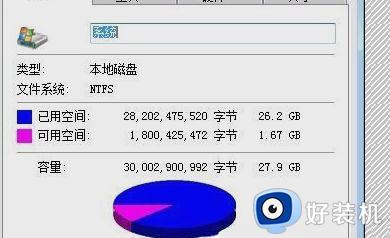
3、等待系统清理结束后,在查看可清理的内容并将打勾,在选择下方确定按钮;
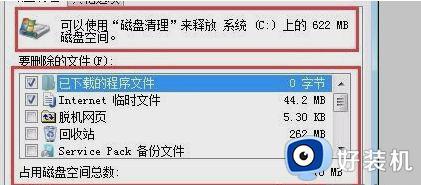
4、最后再等待计算机自动清理磁盘即可。

第二种方法:
1、首先,按Windows按钮,在出现的页面中,在选择设置按钮并点击;
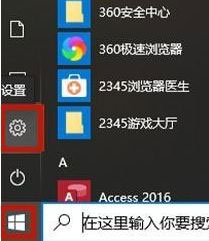
2、然后,在设置页面中依次点击系统、存储。再右侧找到应用和功能选项,再将不需要的文件进行删除;
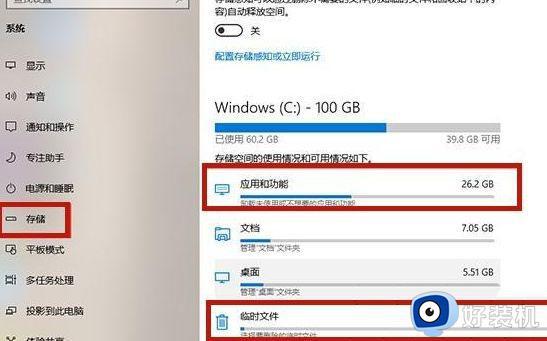
3、删除完成后,再点击临时文件按钮,最后再可以将里面的文件进行全部删除即可。
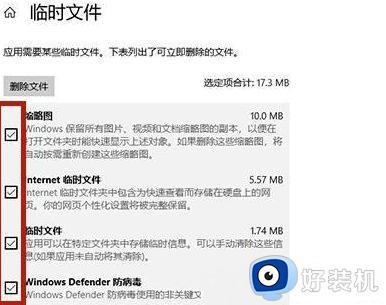
win10C盘爆满变红的两种解决方法分享到这里,通过属性的常规设置中进行磁盘清理,或者清理不需要的文件,有需要的快来操作试试。
win10C盘爆满变红什么原因 win10C盘爆满变红的两种解决方法相关教程
- win10 c盘突然满了如何解决 win10c盘红色爆满怎么处理
- win10c盘突然爆满怎么清理 win10清理C盘的三种方法介绍
- 电脑win10c盘变红满了怎么清理 win10系统C盘变红的六种解决方法
- Win10C盘莫名其妙满了怎么解决 Win10C盘莫名其妙满了多种解决方法
- win10电脑c盘满了变成红色了怎么清理 win10电脑磁盘满了变红色的解决方法
- win10 c盘变红了如何清理 win10电脑c盘变红满了怎么清理
- win10c盘满了但是实际文件没那么多怎么回事 win10c盘明明没东西却显示满了如何解决
- win10系统盘爆满的解决方法 win10系统盘满了怎么办
- win10系统盘爆满的清理方法 win10系统盘满了如何清理
- win10c盘空间变极小如何解决 win10c盘空间变极小的解决方法
- win10拼音打字没有预选框怎么办 win10微软拼音打字没有选字框修复方法
- win10你的电脑不能投影到其他屏幕怎么回事 win10电脑提示你的电脑不能投影到其他屏幕如何处理
- win10任务栏没反应怎么办 win10任务栏无响应如何修复
- win10频繁断网重启才能连上怎么回事?win10老是断网需重启如何解决
- win10批量卸载字体的步骤 win10如何批量卸载字体
- win10配置在哪里看 win10配置怎么看
win10教程推荐
- 1 win10亮度调节失效怎么办 win10亮度调节没有反应处理方法
- 2 win10屏幕分辨率被锁定了怎么解除 win10电脑屏幕分辨率被锁定解决方法
- 3 win10怎么看电脑配置和型号 电脑windows10在哪里看配置
- 4 win10内存16g可用8g怎么办 win10内存16g显示只有8g可用完美解决方法
- 5 win10的ipv4怎么设置地址 win10如何设置ipv4地址
- 6 苹果电脑双系统win10启动不了怎么办 苹果双系统进不去win10系统处理方法
- 7 win10更换系统盘如何设置 win10电脑怎么更换系统盘
- 8 win10输入法没了语言栏也消失了怎么回事 win10输入法语言栏不见了如何解决
- 9 win10资源管理器卡死无响应怎么办 win10资源管理器未响应死机处理方法
- 10 win10没有自带游戏怎么办 win10系统自带游戏隐藏了的解决办法
