电脑桌面如何设置动态壁纸 电脑设置动态壁纸的步骤
更新时间:2021-01-06 09:56:19作者:huige
通常情况下我们桌面壁纸都是静态的,但是有些用户觉得长时间看着会有点低调,所以就想要设置动态壁纸来让桌面更加生动,可能有很多小伙伴不知道电脑桌面如何设置动态壁纸吧,设置方法并不难,接下来将给大家讲述一下电脑设置动态壁纸的步骤供大家参考吧。
具体步骤如下:
1、首先我们双击下载好的动态壁纸软件,点击“立刻安装”,如下图所示。
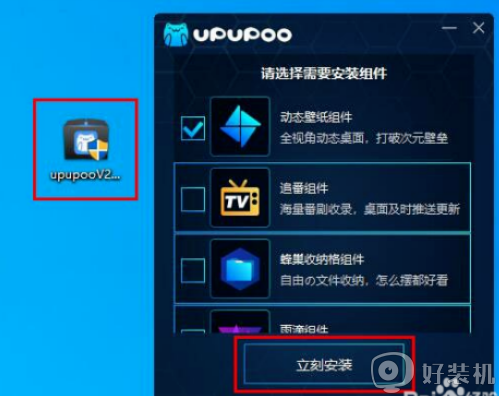
2、设置壁纸的下载路径,也可以直接默认路径,点击“下一步”按钮,如下图所示。
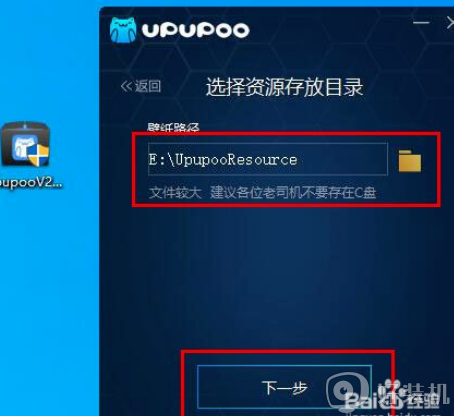
3、正在等待下载中,请稍候。
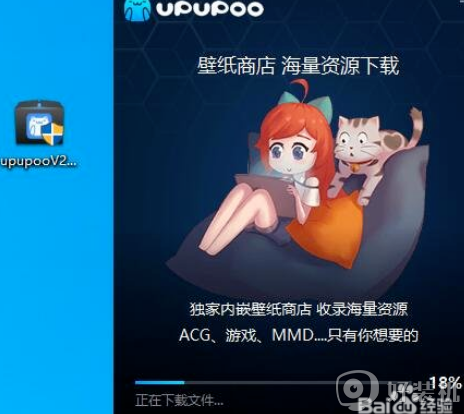
4、点击“立即体验”,如下图所示。
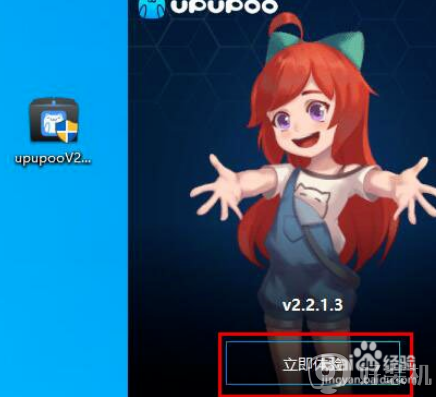
5、想要找想要的壁纸,可以点击“风车”的图标,如下图所示。
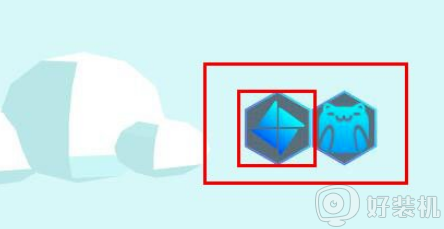
6、点击“壁纸总数”按钮,如下图所示。
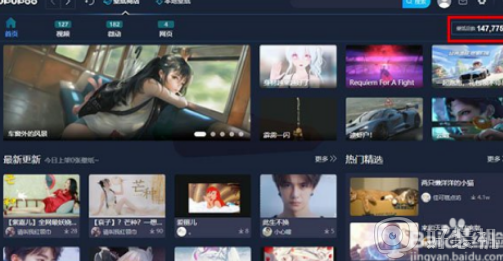
7、去找到适合的壁纸,并点击进入。
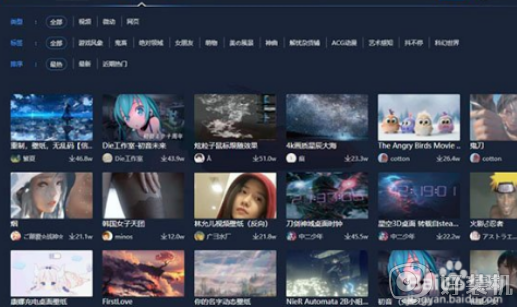
8、进来之后,我们点击“下载壁纸”,需要登录哦,我们使用微信扫码或者QQ登录。
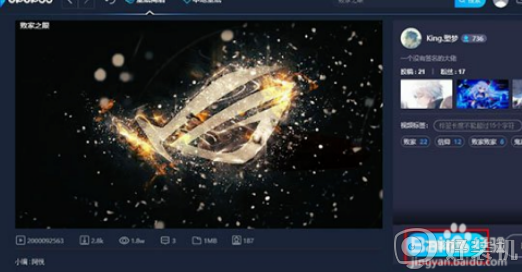
9、在本地壁纸中,我们双击下载好的壁纸,即可在桌面上显示。
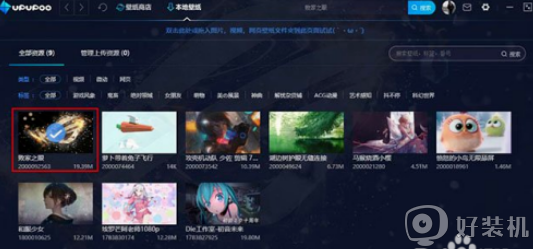
上述给大家讲解的就是电脑桌面如何设置动态壁纸的详细步骤,感兴趣的小伙伴们可以学习上面的方法来进行设置吧。
- 上一篇: 电脑桌面小箭头怎么去掉 电脑桌面图标去除小箭头的步骤
- 下一篇: 电脑桌面如何截图 电脑截图用什么键
电脑桌面如何设置动态壁纸 电脑设置动态壁纸的步骤相关教程
- 电脑桌面动态壁纸怎么设置 电脑如何设置动态壁纸
- 电脑壁纸怎么设置动态 如何自己设置动态壁纸
- 笔记本动态壁纸怎么设置 如何给笔记本设置动态壁纸
- 360动态壁纸怎么关闭 如何关闭360动态壁纸
- 笔记本怎么设置动态壁纸 笔记本如何更换动态桌面壁纸
- 动态壁纸电脑怎么设置 电脑动态壁纸如何设置
- 苹果动态壁纸怎么设置 苹果手机怎么设置动态壁纸
- 电脑怎么弄动态壁纸 电脑怎样设置动态壁纸
- wallpaper怎么开机自动启动 wallpaper engine动态壁纸怎么开机自启动
- 关闭飞火动态壁纸的声音步骤 怎样在飞火动态壁纸中关闭声音
- 电脑无法播放mp4视频怎么办 电脑播放不了mp4格式视频如何解决
- 电脑文件如何彻底删除干净 电脑怎样彻底删除文件
- 电脑文件如何传到手机上面 怎么将电脑上的文件传到手机
- 电脑嗡嗡响声音很大怎么办 音箱电流声怎么消除嗡嗡声
- 电脑我的世界怎么下载?我的世界电脑版下载教程
- 电脑无法打开网页但是网络能用怎么回事 电脑有网但是打不开网页如何解决
热门推荐
电脑常见问题推荐
- 1 b660支持多少内存频率 b660主板支持内存频率多少
- 2 alt+tab不能直接切换怎么办 Alt+Tab不能正常切换窗口如何解决
- 3 vep格式用什么播放器 vep格式视频文件用什么软件打开
- 4 cad2022安装激活教程 cad2022如何安装并激活
- 5 电脑蓝屏无法正常启动怎么恢复?电脑蓝屏不能正常启动如何解决
- 6 nvidia geforce exerience出错怎么办 英伟达geforce experience错误代码如何解决
- 7 电脑为什么会自动安装一些垃圾软件 如何防止电脑自动安装流氓软件
- 8 creo3.0安装教程 creo3.0如何安装
- 9 cad左键选择不是矩形怎么办 CAD选择框不是矩形的解决方法
- 10 spooler服务自动关闭怎么办 Print Spooler服务总是自动停止如何处理
