win7系统c盘爆满怎么办 win7系统清理c盘的方法
使用电脑的用户都知道,我们在安装win7系统的时候,系统都是安装在磁盘驱动器的c盘中的。对于这样的情况,要是我们的c盘空间太小,为了避免这样的情况发生,就需要我们给c盘留出足够的空间,那么,win7系统c盘爆满怎么办呢?今天就给大家带来win7系统清理c盘的方法。
下载推荐:win7纯净版镜像
具体方法如下:
1、对C盘单击右键—属性,出来如下画面,单击磁盘清理。


2、出来如下画面,把所有都勾选,点击确定,直接清理。
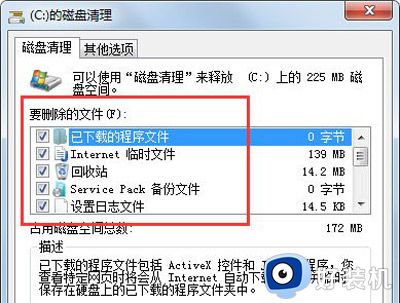
3、计算机右键—属性—系统保护,单击配置,然后选择删除即可。
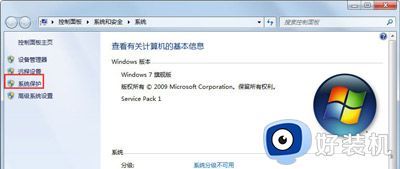
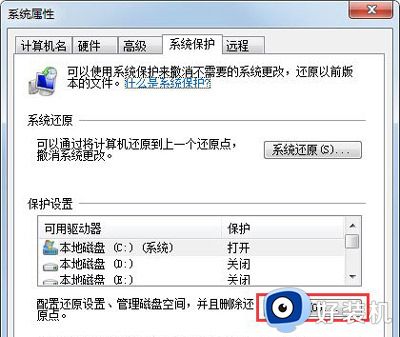
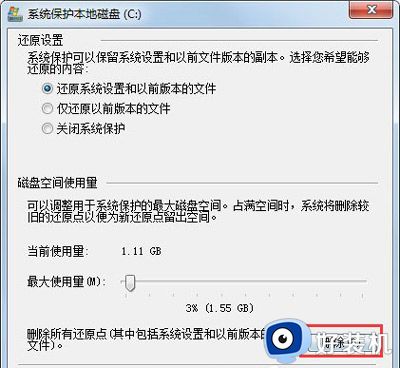
4、把选项卡切换到高级,单击设置。
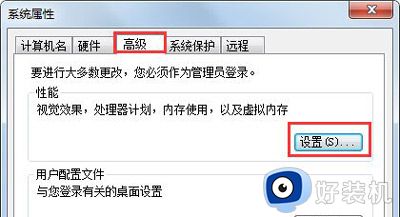
5、设置虚拟内存,单击更改。
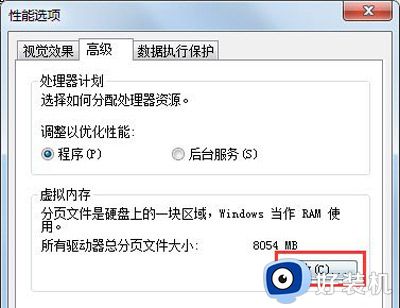
6、取消自动管理所有驱动器的分页文件大小勾选,然后选中C盘,选择无分页文件,将虚拟内存设置在别盘,如D盘,选中D盘,单击自定义大小,设置一个最小值,一个最大值,最后一定要先点击设置,再点确定。
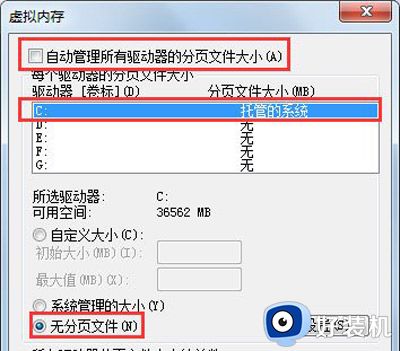
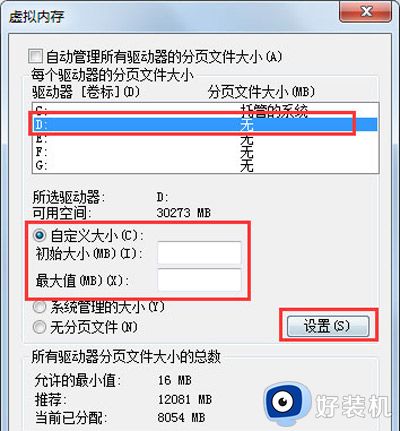
7、如果用Winrar打开C盘,可以看到系统盘下有一个hiberfil.sys的文件,其实这是系统休眠文件,一般的删除方法是无法删除的,删除方法如下,开始菜单—所有程序—附件—命令提示符,然后右键命令提示符,选择以管理员身份运行,然后在里面输入:powercfg -h off,回车,中间有空格,-h是连在一起的,可以复制。
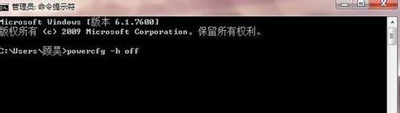
8、最后一些注册表文件以及IE的缓存文件,可以用Windows优化大师来清理,Windows优化大师可以进行注册表清理,磁盘文件清理等。
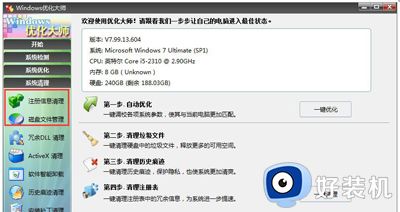
9、当然这只能够让你的系统暂时变得干净,很多时候导致爆满的文件都藏在了注册表中是无法删除的。
上文就是给大家总结的关于win7系统清理c盘的方法的全部内容了,平时大家在遇到这种情况的时候,就按照上述的方法进行操作就好了哦。
win7系统c盘爆满怎么办 win7系统清理c盘的方法相关教程
- c盘明明没东西却爆满win7怎么办 c盘爆满怎么处理win7
- win7的c盘满了怎么清理 win7c盘满了怎么清理空间
- win7系统c盘满了怎么清理 win7系统c盘过满如何清理
- win7 c盘变红了如何清理 win7系统c盘变红满了怎么清理
- win7系统电脑c盘满了怎么办 win7电脑c盘太满了如何清理
- win7笔记本c盘满了怎么清理 笔记本win7系统电脑c盘满了如何清理
- 电脑c盘满了怎么清理win7没用的文件 清理win7系统C盘没用文件的方法
- c盘太满了如何清理win7 c盘空间不足怎么清理win7
- win7c盘变红了如何清理 win7清理c盘空间的方法
- c盘太满了如何清理win7 win7清理c盘空间的方法
- win7访问win10共享文件没有权限怎么回事 win7访问不了win10的共享文件夹无权限如何处理
- win7发现不了局域网内打印机怎么办 win7搜索不到局域网打印机如何解决
- win7访问win10打印机出现禁用当前帐号如何处理
- win7发送到桌面不见了怎么回事 win7右键没有发送到桌面快捷方式如何解决
- win7电脑怎么用安全模式恢复出厂设置 win7安全模式下恢复出厂设置的方法
- win7电脑怎么用数据线连接手机网络 win7电脑数据线连接手机上网如何操作
win7教程推荐
- 1 win7每次重启都自动还原怎么办 win7电脑每次开机都自动还原解决方法
- 2 win7重置网络的步骤 win7怎么重置电脑网络
- 3 win7没有1920x1080分辨率怎么添加 win7屏幕分辨率没有1920x1080处理方法
- 4 win7无法验证此设备所需的驱动程序的数字签名处理方法
- 5 win7设置自动开机脚本教程 win7电脑怎么设置每天自动开机脚本
- 6 win7系统设置存储在哪里 win7系统怎么设置存储路径
- 7 win7系统迁移到固态硬盘后无法启动怎么解决
- 8 win7电脑共享打印机后不能打印怎么回事 win7打印机已共享但无法打印如何解决
- 9 win7系统摄像头无法捕捉画面怎么办 win7摄像头停止捕捉画面解决方法
- 10 win7电脑的打印机删除了还是在怎么回事 win7系统删除打印机后刷新又出现如何解决
