win11桌面图标固定不动设置步骤 win11怎么固定桌面图标位置
在日常操作win11电脑的时候,对于一些常用的文件或者程序,用户往往会将图标存放在系统桌面上,同时为了防止他人随意移动,就想要将win11系统桌面上的图标进行固定设置,那么win11怎么固定桌面图标位置呢?以下就是关于win11桌面图标固定不动设置步骤。
推荐下载:win11镜像下载
具体方法:
1、win+R,打开”运行“框,输入”gpedit.msc“,打开”本地组策略编辑器“。
2、如果输入指令显示找不见文件。
3、就重新打开终端(Windows键+R)输入指令regedit。
4、单击第二个HEKY-CLASSENT-USER 后找见并打开Software>policies>Microsoft>单击Microsoft新建项MMC。
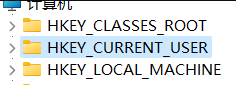
5、创建之后打开MMC后右键单击空白区域新建一个DWORD(64位)值(Q)并重命名为RestrictToPermittedSnapins,如下图:
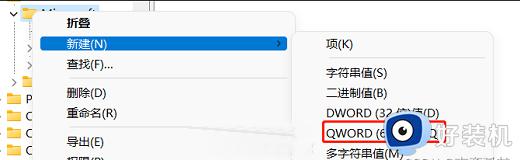
6、打开将值设置为0。
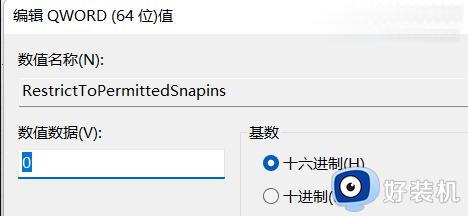
7、之后重起电脑,重新win+R,打开”运行“框,输入”gpedit.msc“,再次尝试打开”本地组策略编辑器。
8、如果以上设置后还是打不开gpedit.msc,就可以试试以下操作:
9、在桌面新建文本文件,打开后复制粘贴以下指令:
01@echo off
02pushd “%~dp0”
03dir /b %systemroot%WindowsservicingPackagesMicrosoft-Windows-GroupPolicy-ClientExtensions-Package~3*.mum>gp.txt
04dir /b %systemroot%servicingPackagesMicrosoft-Windows-GroupPolicy-ClientTools-Package~3*.mum>>gp.txt
05for /f %%i in (‘findstr /i 。 gp.txt 2^>nul’) do dism /online /norestart /add-package:“%systemroot%servicingPackages\%%i”
06pause
复制代码
10、然后点开另存为,重命名为gpedit.bat,文件类型改为所有文件,如下图。之后以管理员身份运行该文件。

11、然后打开该文件,就会形成以下(如下图)效果,出现两个100%之后,退出终端,然后重新win+R,打开”运行“框,输入”gpedit.msc“,就可以本地组策略编辑器。然后展开”用户配置“项目下方的“管理模板”,在展开 “Windows组件”中,单击“任务计划程序”,在右边窗口中找到“禁用拖放”,双击打开该项目,将其设置为“未配置”或“已禁用”点“确定”退出即可。
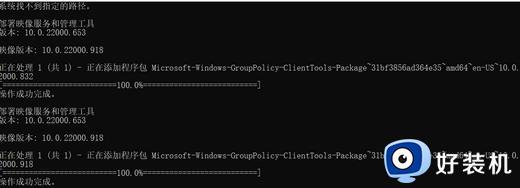
上述就是小编告诉大家的win11桌面图标固定不动设置步骤了,需要的用户就可以根据小编的步骤进行操作了,希望能够对大家有所帮助。
win11桌面图标固定不动设置步骤 win11怎么固定桌面图标位置相关教程
- win11怎么整理桌面图标固定 win11固定桌面图标设置方法
- win11怎么锁定桌面布局 win11如何锁定桌面图标不让乱动
- win11怎么把图标拖到任务栏 win11如何把图标固定到任务栏
- win11怎样将应用图标固定在桌面 win11系统如何把图标放到桌面
- windows11桌面图标怎么随意摆放 windows11桌面随意摆放图标的设置方法
- win11系统如何设置桌面图标 win11桌面图标的设置教程
- win11自定义桌面图标在哪里 win11怎么自定义桌面图标位置
- win11桌面图标如何锁定位置 win11桌面图标怎么锁定位置
- windows11怎么把应用图标放到桌面 windows11怎样将应用固定在桌面
- win11怎么锁定电脑图标 如何锁定win11桌面图标
- win11家庭版右键怎么直接打开所有选项的方法 win11家庭版右键如何显示所有选项
- win11家庭版右键没有bitlocker怎么办 win11家庭版找不到bitlocker如何处理
- win11家庭版任务栏怎么透明 win11家庭版任务栏设置成透明的步骤
- win11家庭版无法访问u盘怎么回事 win11家庭版u盘拒绝访问怎么解决
- win11自动输入密码登录设置方法 win11怎样设置开机自动输入密登陆
- win11界面乱跳怎么办 win11界面跳屏如何处理
win11教程推荐
- 1 win11安装ie浏览器的方法 win11如何安装IE浏览器
- 2 win11截图怎么操作 win11截图的几种方法
- 3 win11桌面字体颜色怎么改 win11如何更换字体颜色
- 4 电脑怎么取消更新win11系统 电脑如何取消更新系统win11
- 5 win10鼠标光标不见了怎么找回 win10鼠标光标不见了的解决方法
- 6 win11找不到用户组怎么办 win11电脑里找不到用户和组处理方法
- 7 更新win11系统后进不了桌面怎么办 win11更新后进不去系统处理方法
- 8 win11桌面刷新不流畅解决方法 win11桌面刷新很卡怎么办
- 9 win11更改为管理员账户的步骤 win11怎么切换为管理员
- 10 win11桌面卡顿掉帧怎么办 win11桌面卡住不动解决方法
