win10打开蓝牙开关没了怎么办 win10蓝牙开关不见了如何处理
我们在给win10电脑外接设备的时候,常常会选择无线蓝牙的方式来实现,而且连接过程也非常的方便快捷,然而当用户在启动win10电脑之后,想要开启蓝屏功能时却发现蓝牙开关不见了,对此win10打开蓝牙开关没了怎么办呢?这里小编就给大家讲解win10蓝牙开关不见了如何处理,一起来看看吧。
推荐下载:win10专业版原版镜像
具体方法:
方法一:
1. 在设备管理器中找到 USB 并禁用带感叹号的条目,然后重新启用此设备,开关将重新出现。
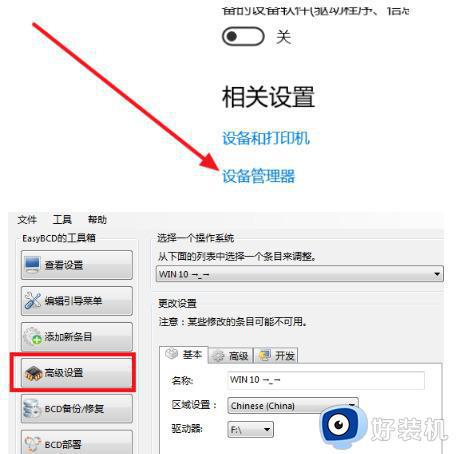
2. 按下电脑热键进入 BIOS,禁用 WLA 并保存设置后重启。再返回启用 WLA 并重启,开关将重新出现。
方法二:
1.从“设置”菜单中进入“更新和安全”-“恢复”-“立即重新启动”-“疑难解答”-“高级选项”-“UEFI固件设置”-“重启配置(Wireless LAN)”。
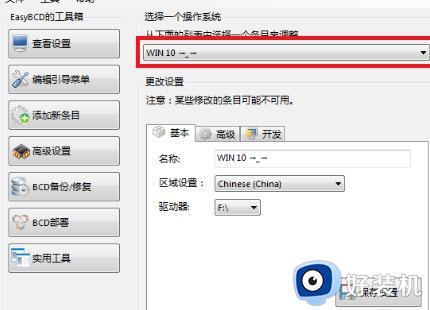
2.在UEFI界面中,选择“disable”并保存,然后退出并重启电脑。等待电脑重新启动,按照提示操作(如FN+F10),蓝牙开关将重新出现。重复以上步骤,将WLA设置为“enable”,再次重启电脑即可。
方法三:
1.先更新蓝牙驱动程序,安装完成后重启电脑。如果蓝牙开关选项仍不可用,请查看以下步骤。
2.按下键盘上的【Win】+【R】键同时打开运行窗口,输入【services.msc】并打开服务管理器。
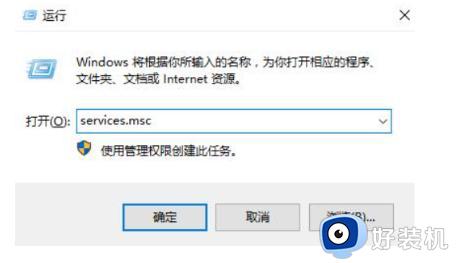
3.在服务界面中向下滚动,找到【蓝牙支持服务】项。
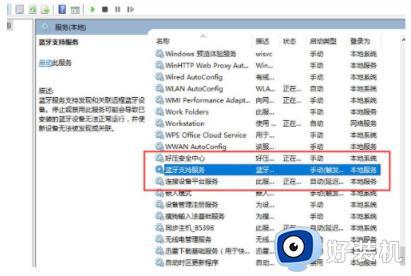
4.双击【蓝牙支持服务】项,如果服务状态是“已停止”,请单击【启动】按钮。
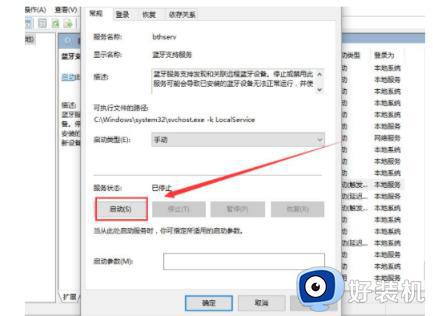
5.等待蓝牙支持服务启动完成即可。
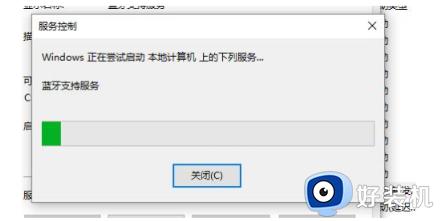
以上就是小编给大家介绍的win10蓝牙开关不见了如何处理所有步骤了,碰到同样情况的朋友们赶紧参照小编的方法来处理吧,希望本文能够对大家有所帮助。
win10打开蓝牙开关没了怎么办 win10蓝牙开关不见了如何处理相关教程
- win10没有蓝牙开关选项怎么办 win10无蓝牙开关选项处理方法
- win10没有打开蓝牙的开关如何解决 win10没有蓝牙开关不见了怎么办
- win10蓝牙开关不见了怎么回事 win10系统蓝牙开关没了如何解决
- win10蓝牙打开按钮不见了怎么办 win10没有打开蓝牙的开关如何解决
- win10电脑蓝牙开关消失怎么办 win10电脑蓝牙开关不见了如何解决
- win10的蓝牙开关没有了怎么办 win10系统蓝牙开关不见了如何恢复
- win10电脑没有蓝牙开关怎么回事 win10蓝牙开关按钮不见了如何解决
- 为什么win10蓝牙开关没有 win10打开蓝牙开关没了怎么办
- windows10打开蓝牙键不见了怎么办 windows10打开蓝牙开关没了如何解决
- 电脑打开蓝牙win10开关不见了如何解决
- win10拼音打字没有预选框怎么办 win10微软拼音打字没有选字框修复方法
- win10你的电脑不能投影到其他屏幕怎么回事 win10电脑提示你的电脑不能投影到其他屏幕如何处理
- win10任务栏没反应怎么办 win10任务栏无响应如何修复
- win10频繁断网重启才能连上怎么回事?win10老是断网需重启如何解决
- win10批量卸载字体的步骤 win10如何批量卸载字体
- win10配置在哪里看 win10配置怎么看
win10教程推荐
- 1 win10亮度调节失效怎么办 win10亮度调节没有反应处理方法
- 2 win10屏幕分辨率被锁定了怎么解除 win10电脑屏幕分辨率被锁定解决方法
- 3 win10怎么看电脑配置和型号 电脑windows10在哪里看配置
- 4 win10内存16g可用8g怎么办 win10内存16g显示只有8g可用完美解决方法
- 5 win10的ipv4怎么设置地址 win10如何设置ipv4地址
- 6 苹果电脑双系统win10启动不了怎么办 苹果双系统进不去win10系统处理方法
- 7 win10更换系统盘如何设置 win10电脑怎么更换系统盘
- 8 win10输入法没了语言栏也消失了怎么回事 win10输入法语言栏不见了如何解决
- 9 win10资源管理器卡死无响应怎么办 win10资源管理器未响应死机处理方法
- 10 win10没有自带游戏怎么办 win10系统自带游戏隐藏了的解决办法
