win10 怎么录屏 win10录屏的步骤
更新时间:2023-09-19 09:57:29作者:huige
在win10系统中,许多人都会用到录屏功能,而系统中就自带有录屏功能,无需下载第三方录屏工具,可是有很多win10旗舰版系统用户并不知道怎么录屏吧,其实操作方法并不会难,有需要的用户们可以跟着好装机笔者一起来学习一下win10录屏的详细操作步骤吧。
方法一、
1.按下组合键,按下键盘上的win+G键;
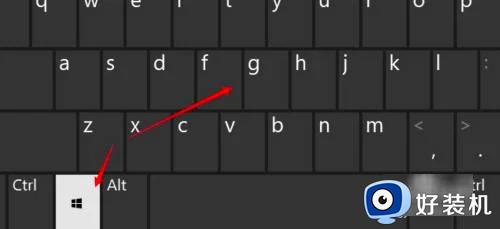
2.设置输入输出声音,打开了系统录屏功能,点击设置输入,输出声音;
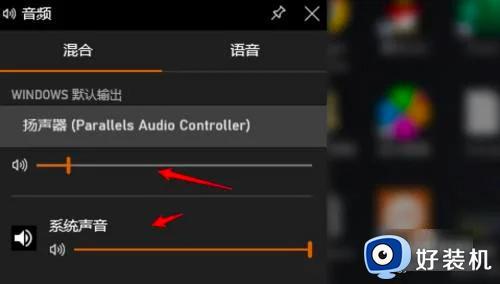
3.点击按钮开始录制,点击录制按钮开始录制即可。
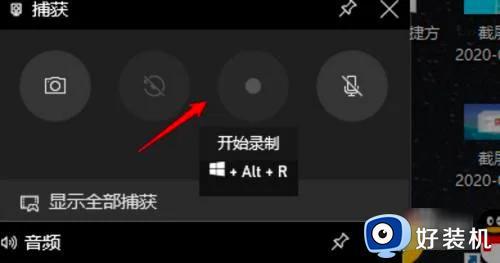
方法二、
1.我们也可以使用qq自带的录屏功能,打开要发送录屏的聊天对象;
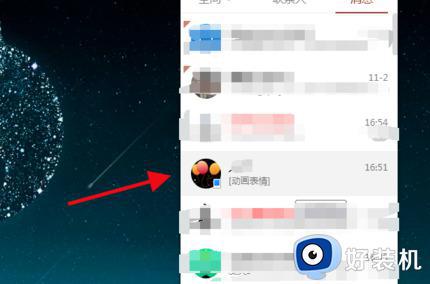
2.点击下图所示截图图标,选择“屏幕录制”,也可直接快捷键ctrl+alt+S;
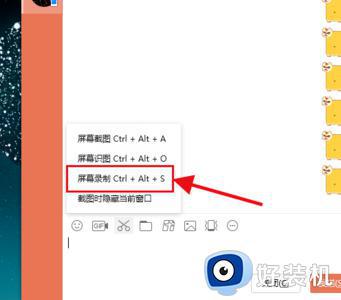
3.然后选择要录制的区域,可自定义大小;
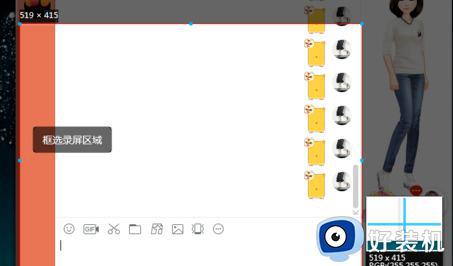
4.选择区域后点击右下角的“开始录制”;
5.录制可以设置扬声器和麦克风,录制完毕点击“结束录制”;
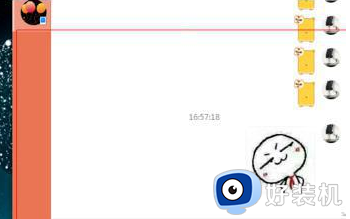
方法三、
1.最后我们可以使用第三方录屏工具,小编这里推荐嗨格式录屏大师;
2.在笔记本电脑上打开嗨格式录屏大师,并选择录屏模式;
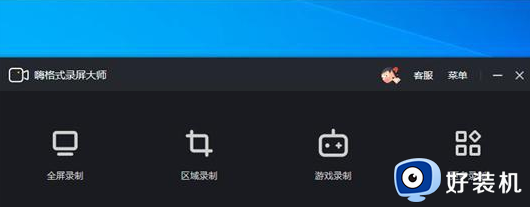
3.进入后根据录屏需要,对系统声音、麦克风和摄像头等参数进行设置;
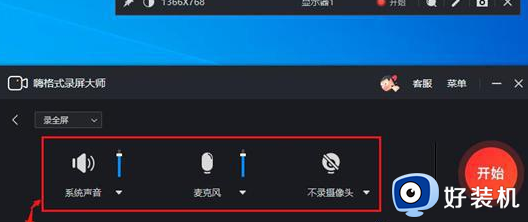
4.准备就绪后点击“开始”按钮即可开始录屏。
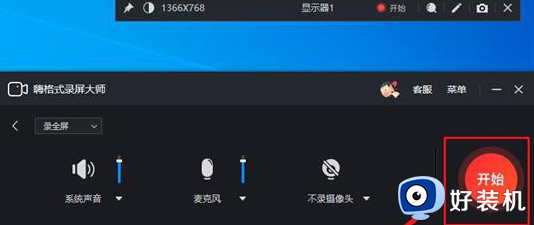
上述就是win10系统录屏的详细方法,如果你也有需要的话,就可以学习上述方法来进行操作,希望能够帮助到大家。
win10 怎么录屏 win10录屏的步骤相关教程
- win10录屏没声音怎么办 win10录屏没有声音的详细步骤
- win10自带录屏怎么用 win10电脑录屏功能的使用步骤
- 停止录屏win10的步骤 如何停止win10录屏
- win10怎么修改录制视频快捷键 win10更改录屏快捷键的步骤
- win10系统游戏屏幕录制怎样关闭 win10关闭游戏录屏功能的步骤
- 如何设置win10录屏保存位置 win10自带的录屏怎么更改保存位置
- win10怎么录屏电脑声音 win10如何录制屏幕声音
- 在哪修改win10录屏保存路径 如何修改win10录屏保存路径
- win10录屏保存在哪里 win10录屏保存在哪个文件夹
- win10录屏音频质量怎么设置 win10录制游戏的音频质量如何调整
- win10拼音打字没有预选框怎么办 win10微软拼音打字没有选字框修复方法
- win10你的电脑不能投影到其他屏幕怎么回事 win10电脑提示你的电脑不能投影到其他屏幕如何处理
- win10任务栏没反应怎么办 win10任务栏无响应如何修复
- win10频繁断网重启才能连上怎么回事?win10老是断网需重启如何解决
- win10批量卸载字体的步骤 win10如何批量卸载字体
- win10配置在哪里看 win10配置怎么看
win10教程推荐
- 1 win10亮度调节失效怎么办 win10亮度调节没有反应处理方法
- 2 win10屏幕分辨率被锁定了怎么解除 win10电脑屏幕分辨率被锁定解决方法
- 3 win10怎么看电脑配置和型号 电脑windows10在哪里看配置
- 4 win10内存16g可用8g怎么办 win10内存16g显示只有8g可用完美解决方法
- 5 win10的ipv4怎么设置地址 win10如何设置ipv4地址
- 6 苹果电脑双系统win10启动不了怎么办 苹果双系统进不去win10系统处理方法
- 7 win10更换系统盘如何设置 win10电脑怎么更换系统盘
- 8 win10输入法没了语言栏也消失了怎么回事 win10输入法语言栏不见了如何解决
- 9 win10资源管理器卡死无响应怎么办 win10资源管理器未响应死机处理方法
- 10 win10没有自带游戏怎么办 win10系统自带游戏隐藏了的解决办法
