苹果电脑怎样安装双系统 苹果电脑双系统安装教程
苹果电脑中,默认的是mac os系统,可是很多用户刚接触可能用不习惯,其实我们可以安装windows双系统来使用,那么苹果电脑怎样安装双系统呢,里面有内置Bootcamp工具可以帮助我们实现安装,针对这个问题,本文给大家讲解一下苹果电脑双系统安装教程。
用户须知:如果是2014年之前的机型需要U盘制作启动盘,2014年之后机型支持不用U盘直接安装Windows双系统。本文介绍的是新款macbook,不需要U盘。
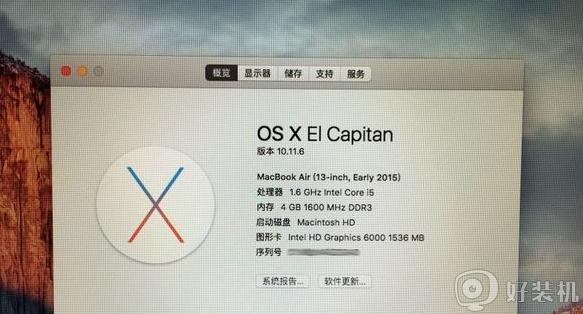
一、安装环境及系统下载
1、适合Macbook2015版及更新机型
2、本文系统为OS X EI Capitan 10.11.6
3、事先下载好win10原版系统iso镜像下载:win10 1903正式版iso镜像下载
二、mac安装双系统步骤如下
1、在桌面顶部点击【前往】—【实用工具】;
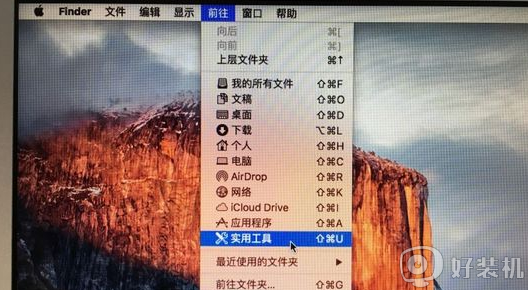
2、在实用工具中打开【Boot Camp助理】;
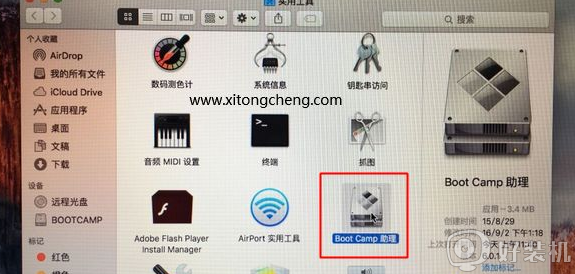
3、打开Boot Camp助理,点击右下角继续;
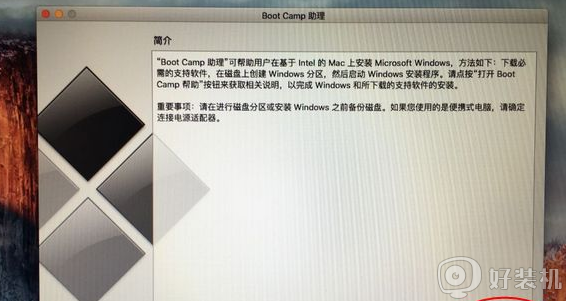
4、ISO映像这边,点击【选取】选择windows10 iso文件位置,windows10原版iso镜像要事先准备好,选好之后,点击打开;
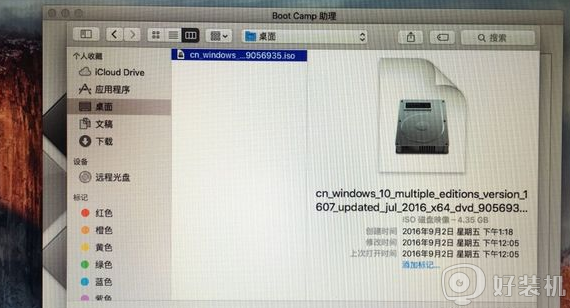
5、接着是分区,分出来一个区给windows系统,用鼠标拖动中间小圆点划分两个分区的大小,一般需要30G以上,具体看你的硬盘大小,分区之后,点击安装;
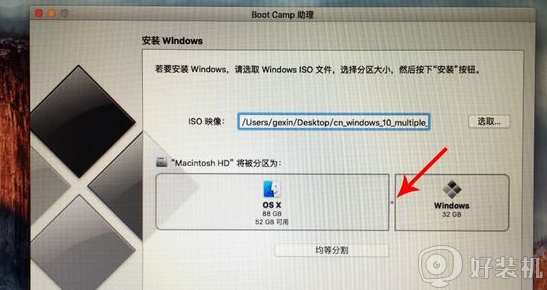
6、这时候Boot Camp助理会下载windows支持软件,执行磁盘分区操作,预计时间可能15-20分钟;
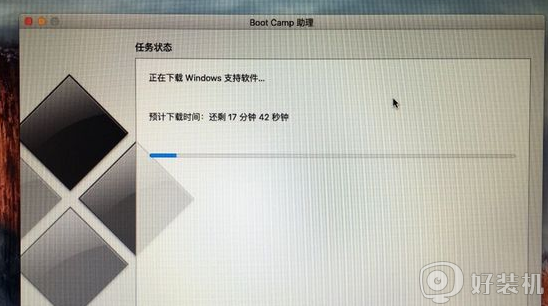
7、正在存储windows支持软件,等待进度条完成;
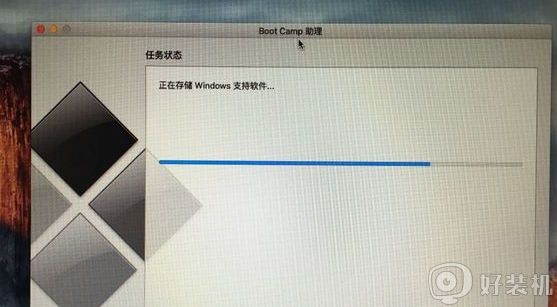
8、之后会启动进入windows安装程序;
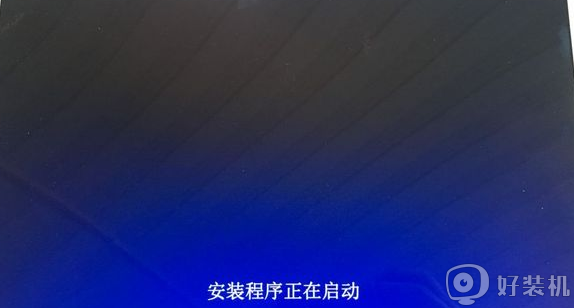
9、安装语言、时间、键盘一般不用改,点击下一步;
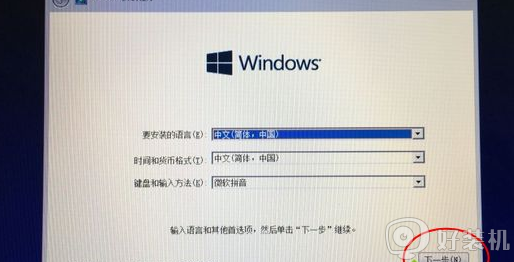
10、密钥这边,点击【我没有产品密钥】;
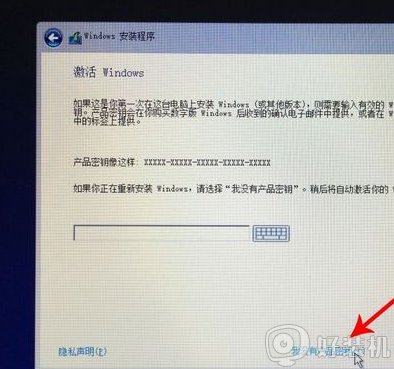
11、选择要安装的win10版本,专业版或家庭版,选择之后,点击下一步;
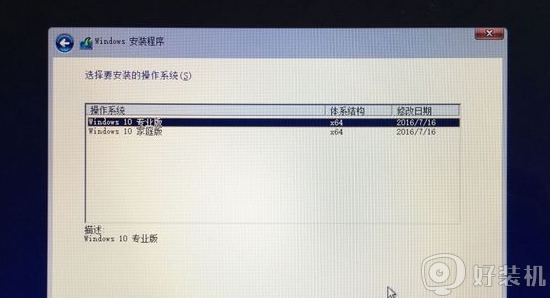
12、选中【BOOTCAMP】这个分区,记住它的分区编号是分区5,点击【格式化】;
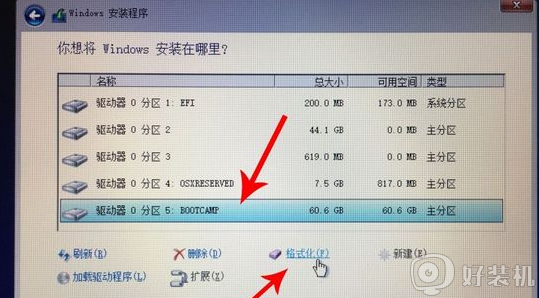
13、格式化之后,继续选中这个分区5,点击下一步;
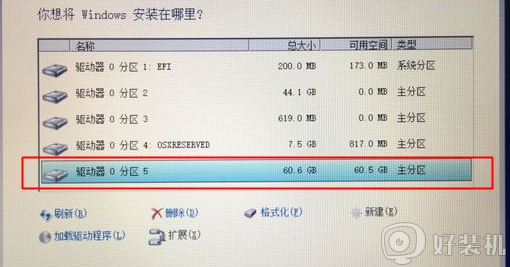
14、开始安装windows10系统,等待即可;
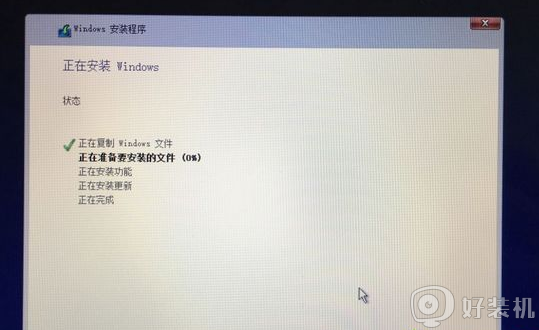
15、经过一段时间安装之后,安装完成,可以选择自定义,也可以使用快速设置;

16、进入win10系统之后,不要着急用,首先要安装驱动,点击左下角的资源管理器图标;
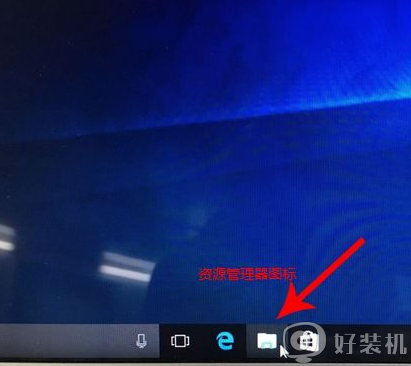
17、打开之后,点击箭头这个盘符进入;
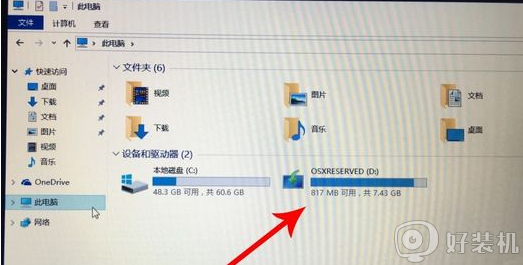
18、找到BootCamp文件夹,双击打开;
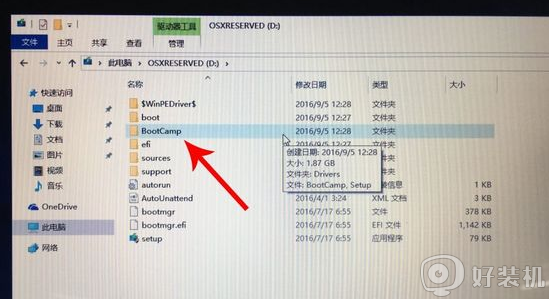
19、运行Setup,打开Boot Camp安装程序,执行驱动安装;
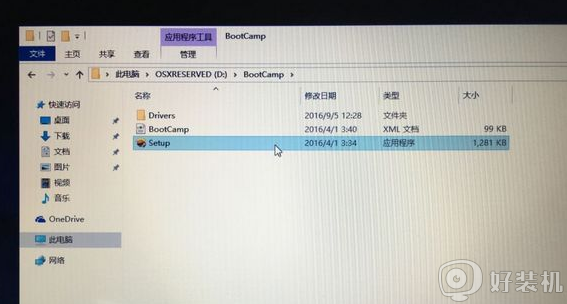
20、驱动安装完毕后,点击是,立即重启系统,这样mac就安装上双系统了。
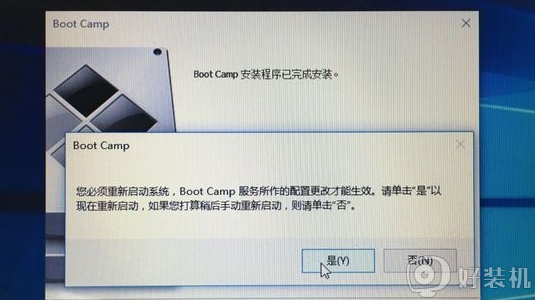
上面给大家讲解的就是苹果电脑双系统安装教程,如果你也有这个需要的话,可以按照上面的方法来进行安装就可以了。
苹果电脑怎样安装双系统 苹果电脑双系统安装教程相关教程
- 苹果电脑装了双系统怎么切换 苹果电脑双系统如何切换
- 苹果双系统怎么删除win系统 苹果双系统怎么恢复成单系统
- mac windows双系统怎么安装 mac安装windows双系统教程
- 苹果笔记本双系统怎么切换系统 双系统苹果电脑怎么切换系统
- 苹果电脑设置默认启动系统的步骤 苹果电脑怎么设置默认启动的系统
- 苹果电脑如何进入windows 苹果电脑进入windows的方法
- 苹果笔记本系统切换键按哪个 苹果电脑操作系统切换按什么键
- 苹果笔记本开机怎么切换系统 苹果电脑开机时如何切换系统
- 苹果系统如何切换成window系统 怎么把mac系统切换到windows系统
- 双系统电脑怎么切换系统 电脑装了2个系统怎么切换
- 电脑无法播放mp4视频怎么办 电脑播放不了mp4格式视频如何解决
- 电脑文件如何彻底删除干净 电脑怎样彻底删除文件
- 电脑文件如何传到手机上面 怎么将电脑上的文件传到手机
- 电脑嗡嗡响声音很大怎么办 音箱电流声怎么消除嗡嗡声
- 电脑我的世界怎么下载?我的世界电脑版下载教程
- 电脑无法打开网页但是网络能用怎么回事 电脑有网但是打不开网页如何解决
热门推荐
电脑常见问题推荐
- 1 b660支持多少内存频率 b660主板支持内存频率多少
- 2 alt+tab不能直接切换怎么办 Alt+Tab不能正常切换窗口如何解决
- 3 vep格式用什么播放器 vep格式视频文件用什么软件打开
- 4 cad2022安装激活教程 cad2022如何安装并激活
- 5 电脑蓝屏无法正常启动怎么恢复?电脑蓝屏不能正常启动如何解决
- 6 nvidia geforce exerience出错怎么办 英伟达geforce experience错误代码如何解决
- 7 电脑为什么会自动安装一些垃圾软件 如何防止电脑自动安装流氓软件
- 8 creo3.0安装教程 creo3.0如何安装
- 9 cad左键选择不是矩形怎么办 CAD选择框不是矩形的解决方法
- 10 spooler服务自动关闭怎么办 Print Spooler服务总是自动停止如何处理
