虚拟机的文件怎么复制出来 如何从虚拟机的系统中把文件拷贝出来
VMware虚拟机是款很实用的工具,可以方便我们安装和测试多个系统等,很多用户在操作的时候,需要将虚拟机的文件复制出来,但是却不知道要从何下手,其实方法并不难,现在好装机小编就给大家带来从虚拟机的系统中把文件拷贝出来的详细步骤。
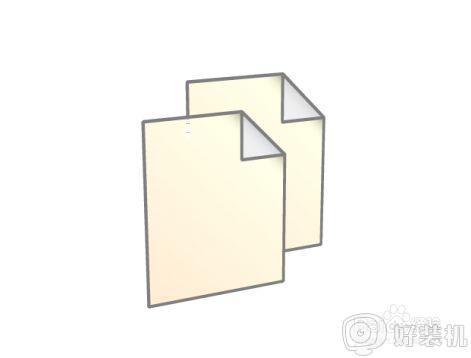
具体步骤如下:
1、打开VMware虚拟机,点击导航栏上的虚拟机,选择弹出下拉菜单里的安装VMware Tools。如下图所示。
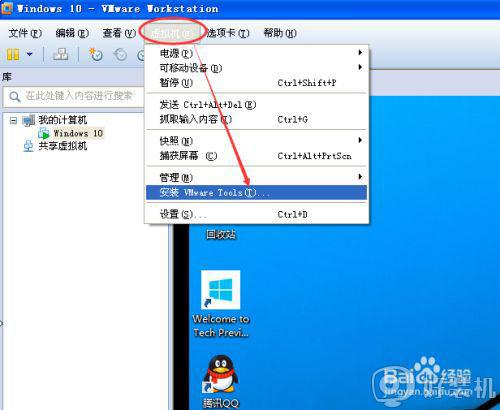
2、点击后,打开进入VMware虚拟机的安装系统,双击桌面计算机图标,如下图所示。

3、打开计算机后,可以看到设备和驱动里面的DVD驱动器,如下图所示。
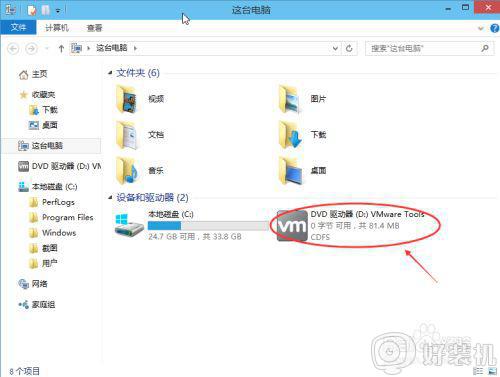
4、点击后,弹出VMware Tools安装程序,点击下一步,继续安装,如下图所示。
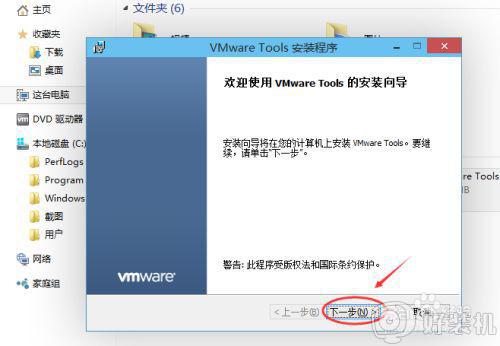
5、选择典型安装,点击下一步,如下图所示。
注意:这里三种安装模式都可以的。
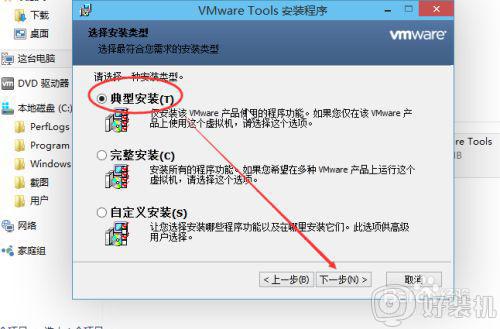
6、上面操作完后,就已经准备好安装VMware Tools了,点击安装,如下图所示。
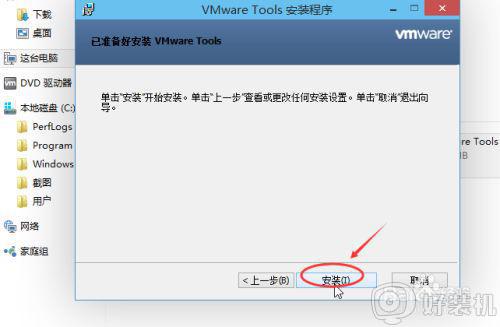
7、点击后,VMware Tools开始安装,大概要三四分钟,如下图所示。
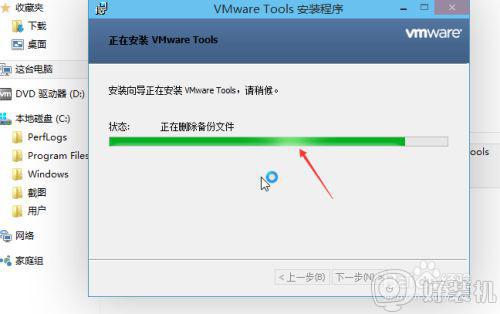
8、VMware Tools安装完成后,点击完成退出安装。如下图所示。
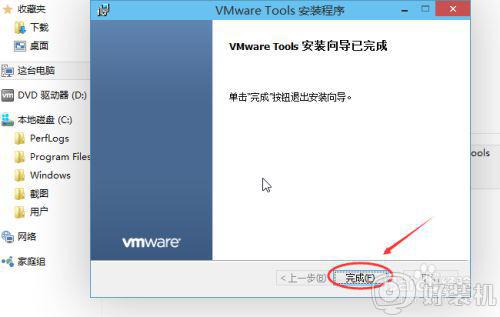
9、安装完成后,系统提示重新启动VMware系统,点击是,如下图所示。
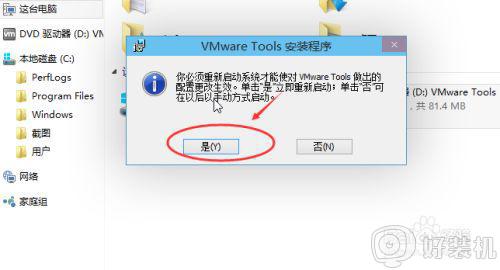
10、点击后,系统从新启动中。如下图所示。

11、在VMware虚拟机里面,右键选择复制,拷贝要移到电脑上的文件。如下图所示。
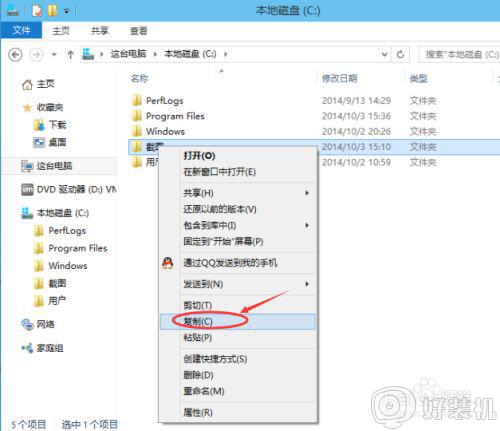
12、在电脑上粘贴或者按下Ctrl+V,将VMware虚拟机里面的文件拷贝复制到电脑上,如下图所示。
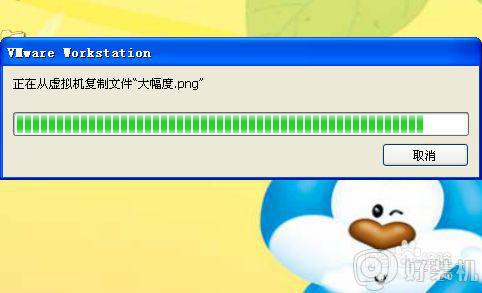
关于虚拟机的文件怎么复制出来的详细内容就给大家分享到这边了,步骤比较多,大家可以根据图文步骤一步步来进行复制就可以了。
虚拟机的文件怎么复制出来 如何从虚拟机的系统中把文件拷贝出来相关教程
- 如何从电脑往虚拟机复制文件 从电脑往虚拟机复制文件设置方法
- vmware虚拟机打不开vmx文件怎么回事 vmware虚拟机无法打开vmx文件如何修复
- vmware tools安装成功但无法复制怎么回事 vmware装完tool也不能复制如何处理
- 怎么给虚拟机传文件 如何往虚拟机中传文件
- 虚拟机tools安装教程 虚拟机VMware怎样安装tools
- vm虚拟机如何设置中文 vmware虚拟机设置中文步骤
- 虚拟pdf打印机怎么用 PDF虚拟打印机的使用步骤
- vmware怎么创建新的虚拟机 vmware workstation创建新的虚拟机教程
- 安装vmware tools灰色怎么办 vm虚拟机安装vmware tools灰色如何处理
- 电脑如何添加pdf虚拟打印机 怎么添加pdf虚拟打印机
- 电脑无法播放mp4视频怎么办 电脑播放不了mp4格式视频如何解决
- 电脑文件如何彻底删除干净 电脑怎样彻底删除文件
- 电脑文件如何传到手机上面 怎么将电脑上的文件传到手机
- 电脑嗡嗡响声音很大怎么办 音箱电流声怎么消除嗡嗡声
- 电脑我的世界怎么下载?我的世界电脑版下载教程
- 电脑无法打开网页但是网络能用怎么回事 电脑有网但是打不开网页如何解决
热门推荐
电脑常见问题推荐
- 1 b660支持多少内存频率 b660主板支持内存频率多少
- 2 alt+tab不能直接切换怎么办 Alt+Tab不能正常切换窗口如何解决
- 3 vep格式用什么播放器 vep格式视频文件用什么软件打开
- 4 cad2022安装激活教程 cad2022如何安装并激活
- 5 电脑蓝屏无法正常启动怎么恢复?电脑蓝屏不能正常启动如何解决
- 6 nvidia geforce exerience出错怎么办 英伟达geforce experience错误代码如何解决
- 7 电脑为什么会自动安装一些垃圾软件 如何防止电脑自动安装流氓软件
- 8 creo3.0安装教程 creo3.0如何安装
- 9 cad左键选择不是矩形怎么办 CAD选择框不是矩形的解决方法
- 10 spooler服务自动关闭怎么办 Print Spooler服务总是自动停止如何处理
