windows11启动修复无法自动修复此计算机怎么解决
在日常使用windows11电脑的过程中,难免会因为用户对于系统功能不熟悉而导致运行出现故障,而当用户想要通过windows11系统自动修复工具来解决时却遇到了无法自动修复此计算机的提示,对此应该怎么解决呢?下面小编就来教大家windows11启动修复无法自动修复此计算机解决方法。
推荐下载:windows11中文版镜像
具体方法:
1、按【高级选项】以尝试使用其他选项来修复你的电脑;

2、选择一个选项下,点击【疑难解答(重置你的电脑或查看高级选项)】;
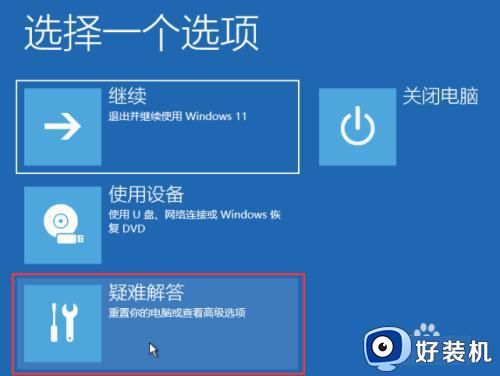
3、疑难解答下,点击【重置此电脑(允许你选择保留个人文件或删除个人文件,然后重新安装 Windows)】;
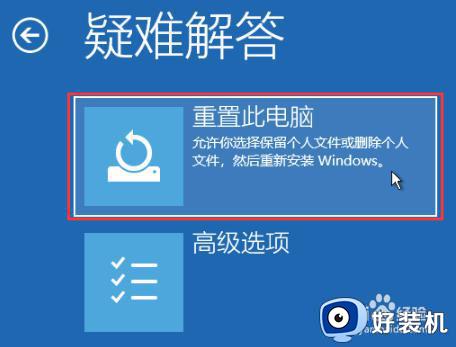
4、重置此电脑下,建议选择【删除所有内容(删除所有个人文件、应用和设置)】;
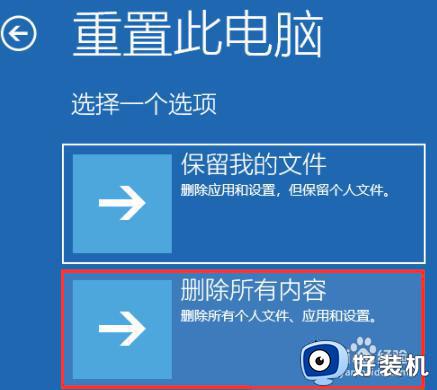
5、重置此电脑下,可以选择【云下载(下载并重新安装 Windows)】。或选择【本地重新安装(从此设备重新安装 Windows)】;
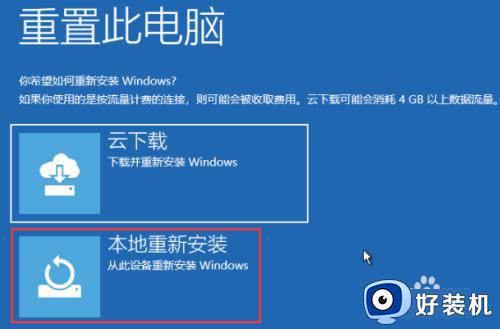
6、你的电脑有多个驱动器。要删除所有驱动器中的全部文件吗?选择【仅限安装了Windows 的驱动器】;
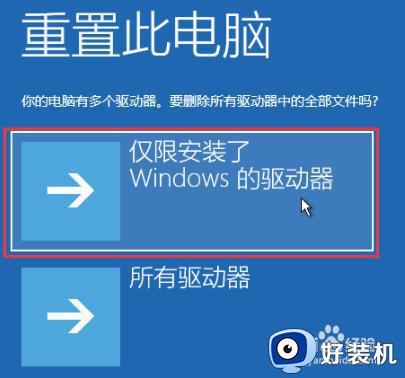
7、要完全清理你的驱动器吗?在删除文件时,你也可以清理驱动器,这样文件便不会轻易地被恢复。此方法更安全,但需花费较长时间。选择【仅删除我的文件(如果要保留你的电脑,请使用该选项)】;
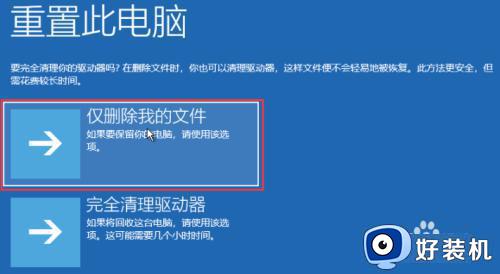
8、最后,直接点击【重置】即可。
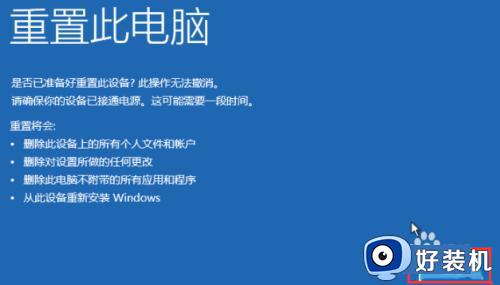
上述就是有关windows11启动修复无法自动修复此计算机解决方法了,如果您也遇到此类问题,可以按照小编讲解的方法来解决,希望这些方法能帮助到大家。
windows11启动修复无法自动修复此计算机怎么解决相关教程
- windows11无法启动电脑怎么办 windows11开机无法正常启动修复方法
- win11准备自动修复无限循环怎么办 win11准备自动修复无限重启处理方法
- windows11点关机为啥会重启的解决方法 win11怎么修复关机自动重启的问题
- win11开机就自动修复的修复方法 win11启动修复无法修复你的电脑怎么解决
- win11自动修复失败电脑开不了机怎么办 win11自动修复失败电脑开不了机解决方法
- win11无法开机一直在准备自动修复怎么解决
- win11正在准备自动修复卡住一直转圈无法开机处理方法
- win11关机两秒后自动开机怎么解决 win11电脑关机后自动重启的修复方法
- win11如何解决驱动器无效问题 win11系统驱动器无效的修复方法
- win11开机就自动修复怎么办 Win11一直正在准备自动修复怎么解决
- win11家庭版右键怎么直接打开所有选项的方法 win11家庭版右键如何显示所有选项
- win11家庭版右键没有bitlocker怎么办 win11家庭版找不到bitlocker如何处理
- win11家庭版任务栏怎么透明 win11家庭版任务栏设置成透明的步骤
- win11家庭版无法访问u盘怎么回事 win11家庭版u盘拒绝访问怎么解决
- win11自动输入密码登录设置方法 win11怎样设置开机自动输入密登陆
- win11界面乱跳怎么办 win11界面跳屏如何处理
win11教程推荐
- 1 win11安装ie浏览器的方法 win11如何安装IE浏览器
- 2 win11截图怎么操作 win11截图的几种方法
- 3 win11桌面字体颜色怎么改 win11如何更换字体颜色
- 4 电脑怎么取消更新win11系统 电脑如何取消更新系统win11
- 5 win10鼠标光标不见了怎么找回 win10鼠标光标不见了的解决方法
- 6 win11找不到用户组怎么办 win11电脑里找不到用户和组处理方法
- 7 更新win11系统后进不了桌面怎么办 win11更新后进不去系统处理方法
- 8 win11桌面刷新不流畅解决方法 win11桌面刷新很卡怎么办
- 9 win11更改为管理员账户的步骤 win11怎么切换为管理员
- 10 win11桌面卡顿掉帧怎么办 win11桌面卡住不动解决方法
