win10查看wifi密码怎么查看 win10查看无线密码操作方法
很多用户在日常使用win10电脑的时候,通常都会选择连接快捷的无线wifi网络来上网,同时也会设置电脑开机自动连接,可是win10电脑在长时间自动连接无线wifi网络的情况下,有些用户可能会忘记网线密码,对此win10查看wifi密码怎么查看呢?这里小编就给大家带来win10查看无线密码操作方法。
推荐下载:win10专业版官网
具体方法:
方法一:系统设置查看WiFi密码
首先,确保电脑已经连接了WiFi网络。
1、接着,打开“设置”,在“网络和Internet”一栏中找到“更改适配器选项”,可以直接从Win10的搜索框中搜索打开。
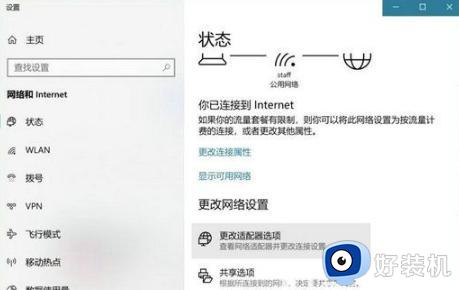
2、在网络连接页面,右键点击WLAN无线连接,确保连接状态正常。
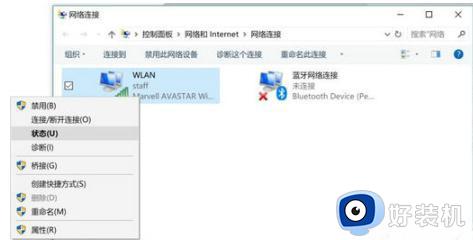
3、在WLAN状态下,再点击无线属性。
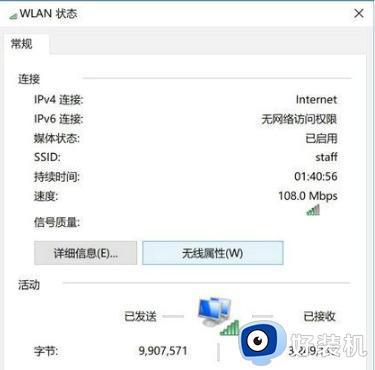
4、在“无线属性”的窗口中,切换到“安全”标签页,WiFi密码就在这里了,但要勾选下方的“显示字符”选项才能够看到密码。
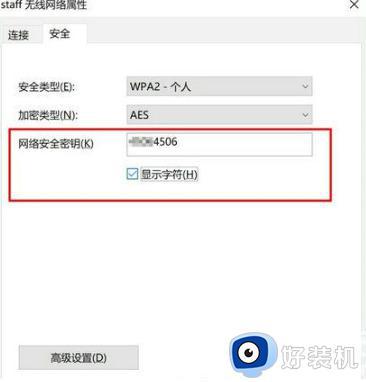
方法二:通过命令提示符查看WiFi密码
1、在Win10中搜索CMD命令行,右键点击并以管理员权限运行。
2、在CMD中输入以下命令:
Netshwlan show profile name="热点名字" key=clear。
其中,“热点名字”应该替换成你要查看WiFi密码的热点名称,例如如果你想查看热点“staff”的密码,就输入:
Netshwlan show profile name="staff" key=clear。

3、按下回车后,在“安全设置”一栏中,“关键内容”所显示的就是对应WiFi热点的密码。
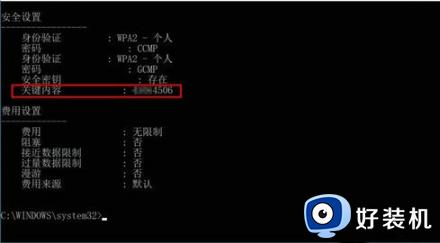
方式三:进入无线路由器查看Wifi密码
1、首先访问路由器的管理界面,如下图所示。
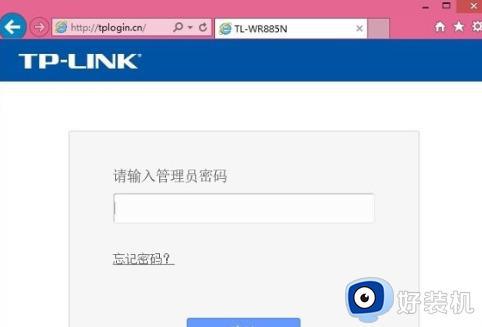
2、进入路由器的后台设置界面后,选择【无线设置】-【无线安全设置】,即可查看WiFi密码(也称为无线网络密码),如下图所示。
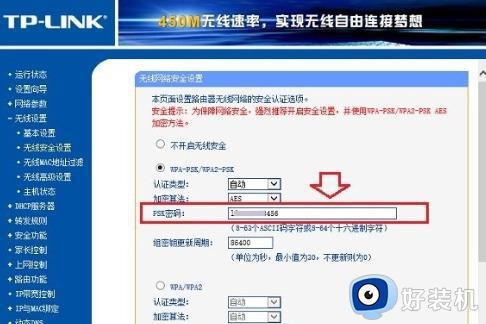
以上就是小编给大家介绍的win10查看无线密码操作方法的所有内容了,有遇到过相同问题的用户就可以根据小编的步骤进行操作了,希望能够对大家有所帮助。
win10查看wifi密码怎么查看 win10查看无线密码操作方法相关教程
- win10无线密码查看wifi密码的方法 win10无线密码怎么查看
- win10怎么查看无线密码 win10查看WiFi密码的操作步骤
- win10怎么查看无线密码 win10电脑如何查看无线密码
- win10看无线网密码的方法 win10电脑连上的wifi怎么看密码
- win10电脑怎么查看wifi密码 如何在win10电脑上查看wifi密码
- win10 wifi密码查看步骤 win10电脑如何查看wifi密码
- windows10无线密码怎么查看 win10查看无线网密码的步骤
- win10怎样查看wifi密码 查看win10WiFi密码的多种方法
- windows10wifi密码查看方法 win10怎么看wifi密码的方法
- win10wifi密码的查看方法 win10怎么查看wifi密码
- win10拼音打字没有预选框怎么办 win10微软拼音打字没有选字框修复方法
- win10你的电脑不能投影到其他屏幕怎么回事 win10电脑提示你的电脑不能投影到其他屏幕如何处理
- win10任务栏没反应怎么办 win10任务栏无响应如何修复
- win10频繁断网重启才能连上怎么回事?win10老是断网需重启如何解决
- win10批量卸载字体的步骤 win10如何批量卸载字体
- win10配置在哪里看 win10配置怎么看
win10教程推荐
- 1 win10亮度调节失效怎么办 win10亮度调节没有反应处理方法
- 2 win10屏幕分辨率被锁定了怎么解除 win10电脑屏幕分辨率被锁定解决方法
- 3 win10怎么看电脑配置和型号 电脑windows10在哪里看配置
- 4 win10内存16g可用8g怎么办 win10内存16g显示只有8g可用完美解决方法
- 5 win10的ipv4怎么设置地址 win10如何设置ipv4地址
- 6 苹果电脑双系统win10启动不了怎么办 苹果双系统进不去win10系统处理方法
- 7 win10更换系统盘如何设置 win10电脑怎么更换系统盘
- 8 win10输入法没了语言栏也消失了怎么回事 win10输入法语言栏不见了如何解决
- 9 win10资源管理器卡死无响应怎么办 win10资源管理器未响应死机处理方法
- 10 win10没有自带游戏怎么办 win10系统自带游戏隐藏了的解决办法
