win10图片查看器不见了怎么办 win10照片查看器没有了解决方法
对于win10电脑中存放的众多不同格式文件,用户可以通过微软系统中自带的照片查看器来打开浏览,非常的方便快捷,可是近日有小伙伴反馈自己win10系统中的照片查看器没有了,对此win10图片查看器不见了怎么办呢?接下来小编就来教大家win10照片查看器没有了解决方法。
推荐下载:win10极限精简版64位
具体方法:
1、点击系统左下角的开始图标。如下图所示:

2、以“Cortana”方式打开PowerShell。在弹出的开始菜单中,我们点击“Cortana”菜单。如下图所示
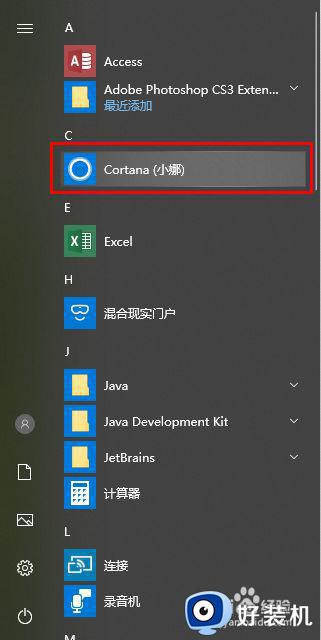
3、在搜索框中,我们输入“PowerShell”。如下图所示:
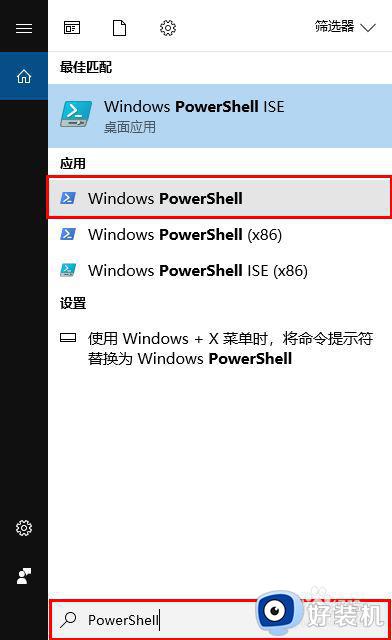
4、鼠标右键点击“Windows PowerShell”菜单,在弹出的菜单中点击“以管理员身份运行”选项。如下图所示:
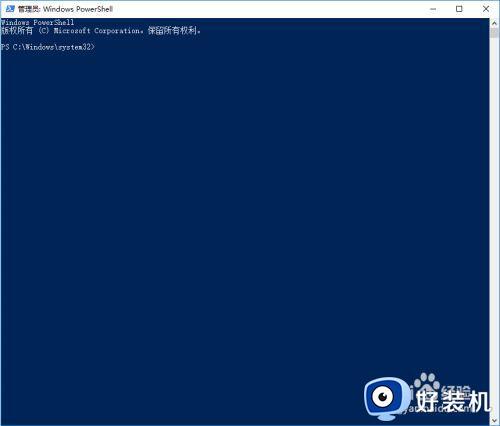
5、现在介绍直接找到WindowsPowerShell菜单打开的方式。点击开始菜单后在弹出的菜单中我们使用鼠标滚轮往下翻,找到WindowsPowerShell菜单选项。如下图所示:
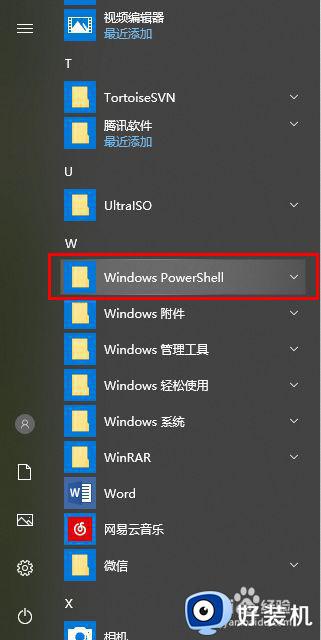
6、鼠标左键点击“WindowsPowerShell”菜单选项,弹出子选项。如下图所示:
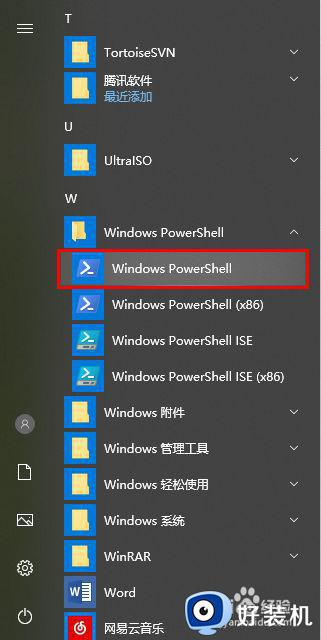
7、鼠标右键点击“WindowsPowerShell”菜单,在弹出的菜单中点击“以管理员身份运行”选项。如下图所示
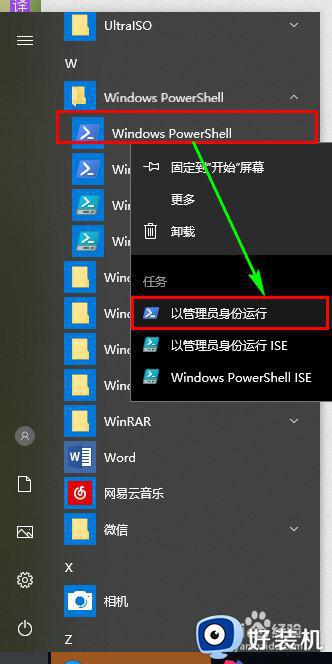
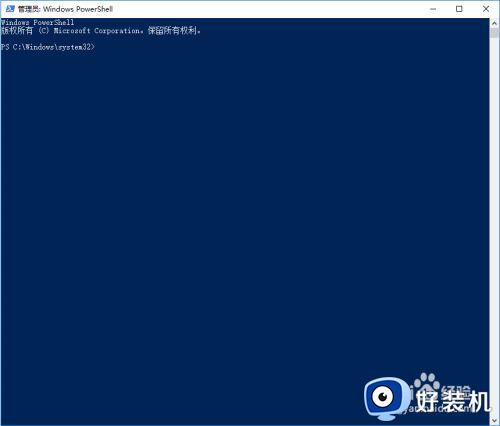
8、使用命令“Get-AppxPackage *Microsoft.Windows.Photos* | Remove-AppxPackage”卸载图片查看器。如下图所示:
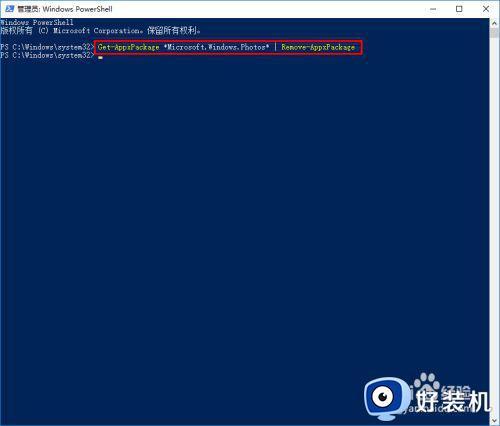
9、点击开始菜单,使用鼠标滚轮滚动开始菜单找到“MicrosoftStore”选项并点击。如下图所示:
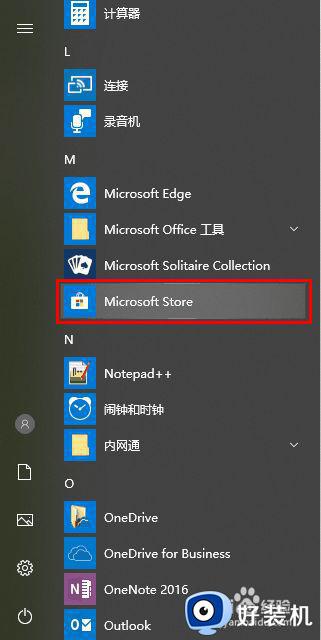
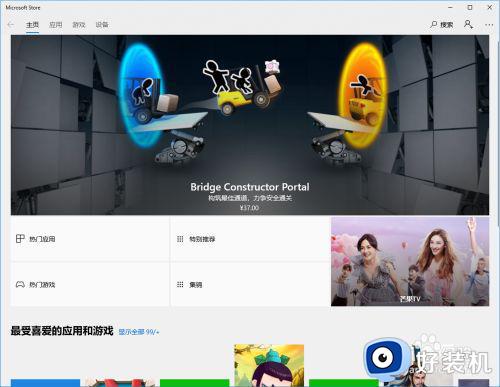
10、点击MicrosoftStore(应用商店)的搜索按钮。如下图所示:
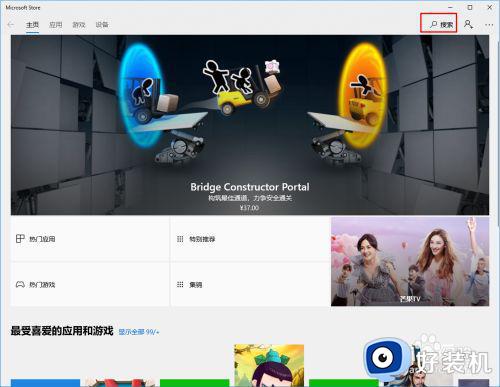
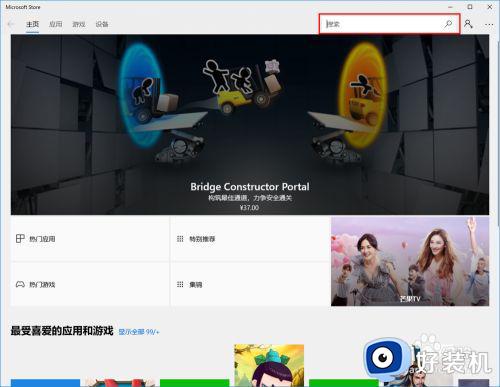
11、在搜索框中输入“photos”。如下图所示:
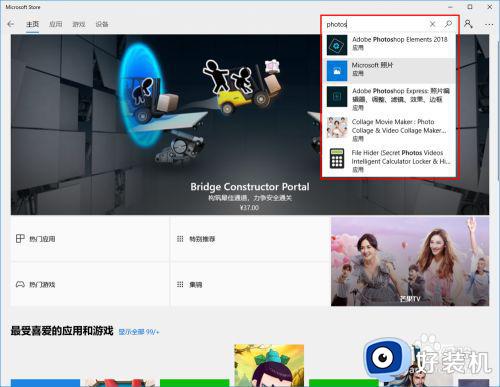
12、在搜索结果中,我们点击“Microsoft照片”选项。如下图所示:
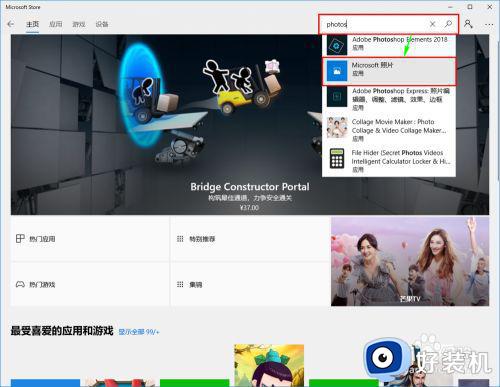
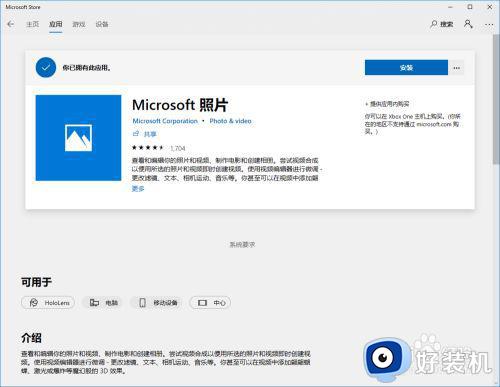
13、点击“安装”按钮,会出现需要我们提供帐号提示框,关闭帐号对话框边开始安装如。下图所示:
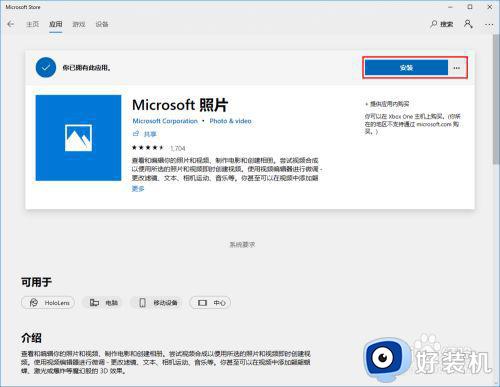
14、等待安装。如下图所示:
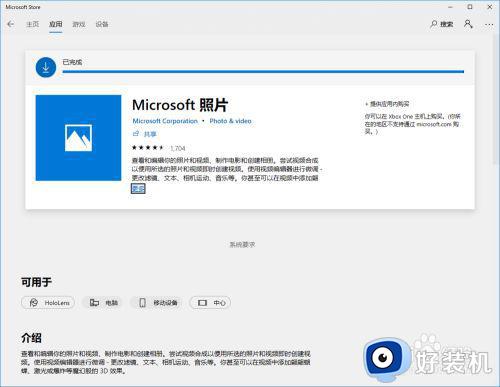
15、如果出现“此产品已安装”时,表示图片查看器已成功安装。如下图所示:
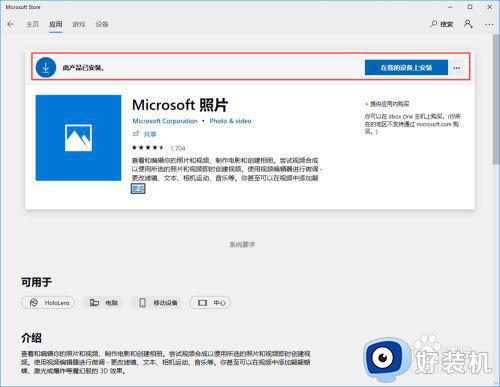
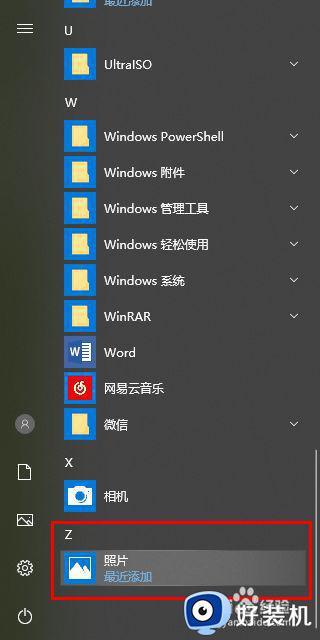
上述就是小编给大家带来的win10照片查看器没有了解决方法了,有遇到这种情况的用户可以按照小编的方法来进行解决,希望本文能够对大家有所帮助。
win10图片查看器不见了怎么办 win10照片查看器没有了解决方法相关教程
- win10默认照片查看器不见了怎么回事 win10自带照片查看器没了的解决办法
- win10windows照片查看器没了怎么办 win10自带的照片查看器没了如何修复
- win10 windows图片查看器没有了怎么办 win10自带图片查看器不见了如何解决
- win10 图片查看器没有了怎么解决 win10照片查看器没有了如何解决
- windows10照片查看器没了怎么恢复 windows10照片查看器不见的恢复方法
- win10没有windows图片查看器怎么办 win10自带的图片查看器没了如何解决
- win10的图片查看器不见了怎么办 win10找回windows照片查看器的方法
- win10没有照片查看器怎么办 win10自带照片查看器没了如何解决
- win10 照片库查看器 gif图片看不了怎么回事 win10照片查看器无法查看gif图片如何处理
- win10自带照片查看器没了怎么回事 win10系统没有windows照片查看器如何找回
- win10拼音打字没有预选框怎么办 win10微软拼音打字没有选字框修复方法
- win10你的电脑不能投影到其他屏幕怎么回事 win10电脑提示你的电脑不能投影到其他屏幕如何处理
- win10任务栏没反应怎么办 win10任务栏无响应如何修复
- win10频繁断网重启才能连上怎么回事?win10老是断网需重启如何解决
- win10批量卸载字体的步骤 win10如何批量卸载字体
- win10配置在哪里看 win10配置怎么看
win10教程推荐
- 1 win10亮度调节失效怎么办 win10亮度调节没有反应处理方法
- 2 win10屏幕分辨率被锁定了怎么解除 win10电脑屏幕分辨率被锁定解决方法
- 3 win10怎么看电脑配置和型号 电脑windows10在哪里看配置
- 4 win10内存16g可用8g怎么办 win10内存16g显示只有8g可用完美解决方法
- 5 win10的ipv4怎么设置地址 win10如何设置ipv4地址
- 6 苹果电脑双系统win10启动不了怎么办 苹果双系统进不去win10系统处理方法
- 7 win10更换系统盘如何设置 win10电脑怎么更换系统盘
- 8 win10输入法没了语言栏也消失了怎么回事 win10输入法语言栏不见了如何解决
- 9 win10资源管理器卡死无响应怎么办 win10资源管理器未响应死机处理方法
- 10 win10没有自带游戏怎么办 win10系统自带游戏隐藏了的解决办法
