win11账户控制弹窗怎么关闭 win11如何关闭用户账户控制的弹出窗口
我们在操作win11系统的过程中,启动电脑上某个程序时却总是会遇到用户账户控制的窗口弹出,其实这是win11系统中默认开启了管理员账户权限导致的,导致每次在启动程序时都会遇到账户控制弹窗很是麻烦,那么win11账户控制弹窗怎么关闭呢?这里就是有关win11如何关闭用户账户控制的弹出窗口,以供大家参考。
推荐下载:微软最新系统win11下载
具体方法:
方法一、
1、打开运行(Win+R),输入【control】命令,按【确定或回车】,就可以快速打开控制面板。
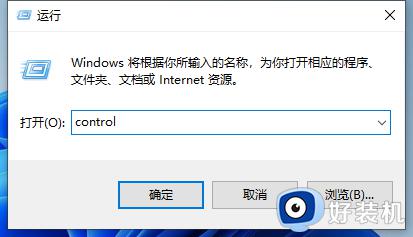
2、点击查看方式修改为大图标,接着选择安全和维护选项进入;
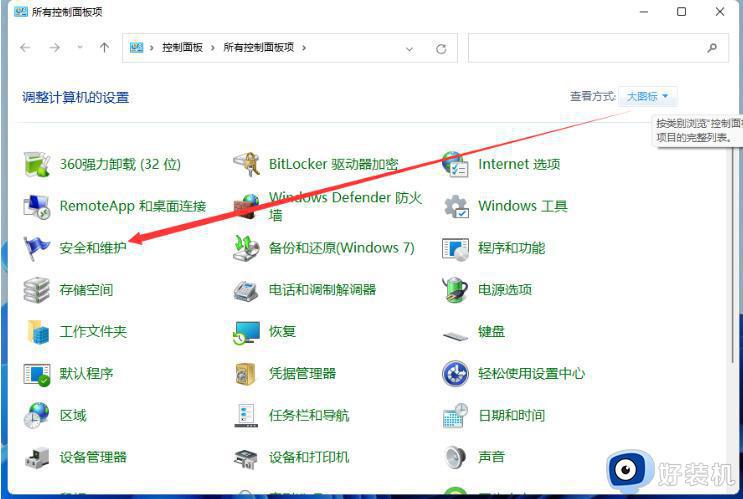
3、这时我们即可看到更改用户账户控制设置选项,点击进入;
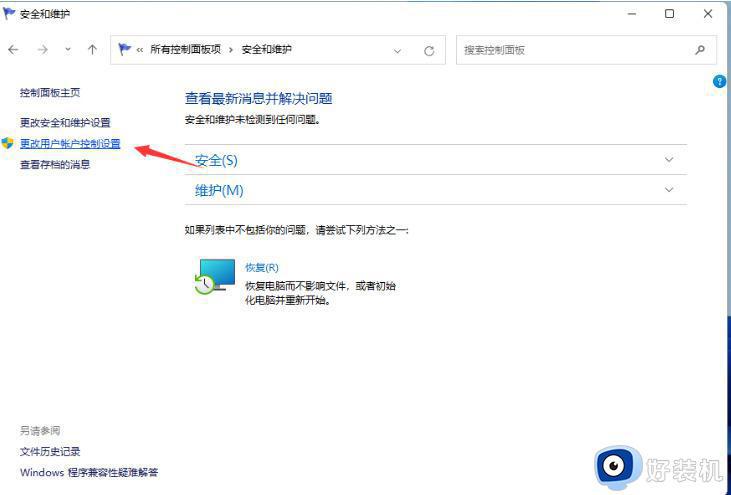
4、进入到用户账户控制页面,这时我们可以看见是默认的开启了用户账户控制功能的;
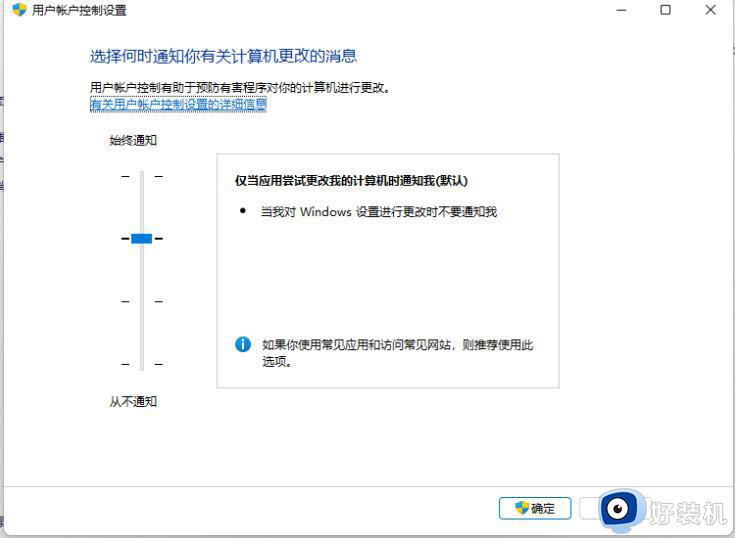
5、我们在该页面下拉动这个方块,将其拖至底部,设置为“从不通知”;
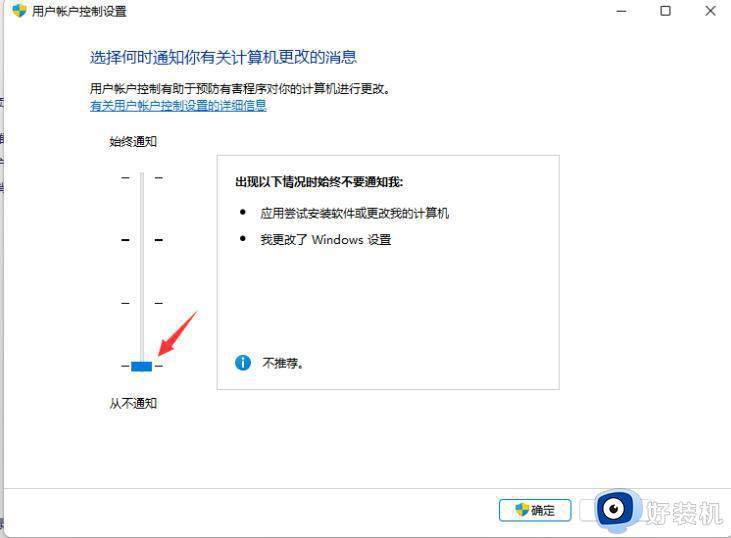
6、设置完成后,我们点击底部的确定按钮,保存设置后win11用户账户控制就取消成功啦。
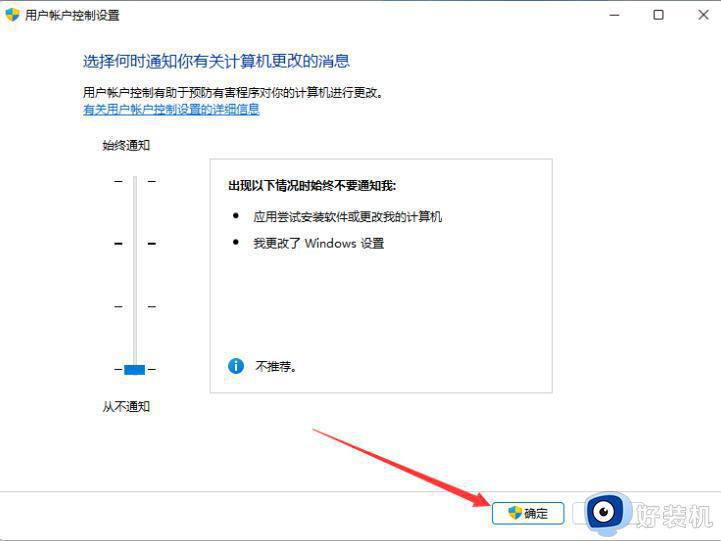
方法二、
1、首先我们打开有win11系统的电脑,切换管理员账户,然后我们在按win+R组合键打开运行窗口;
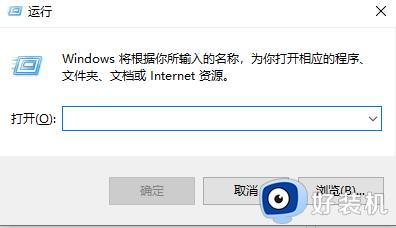
2、输入命令“msconfig”进入配置启动窗口,回车确定;
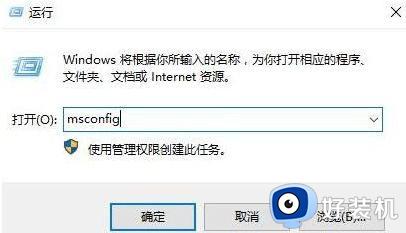
3、在弹出的窗口中,选择“工具”,找到“更改UAC设置 更改用户账户控制设置”,点击“启动”;
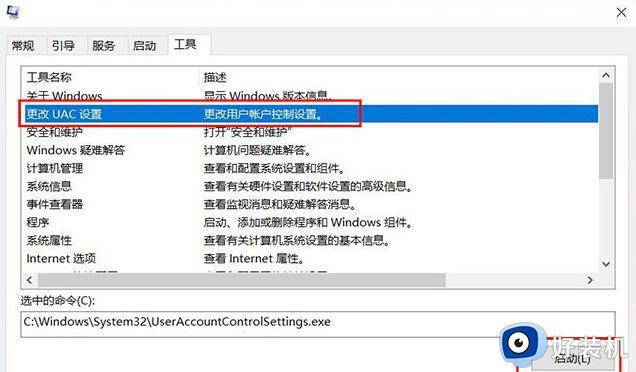
4、将其调整到“从不通知”,然后点击“确定”。更改设置,以后就没有烦人的提示信息了!
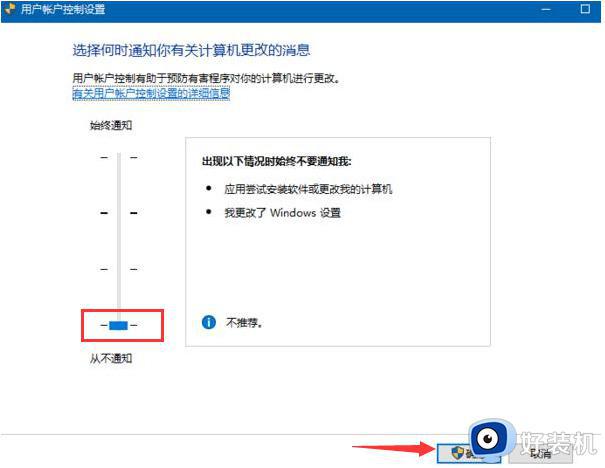
以上就是小编教大家的win11如何关闭用户账户控制的弹出窗口全部步骤了,如果有不了解的用户就可以按照小编的方法来进行操作了,相信是可以帮助到一些新用户的。
win11账户控制弹窗怎么关闭 win11如何关闭用户账户控制的弹出窗口相关教程
- win11怎么关闭用户账户控制弹窗 如何关闭win11用户账户控制提示
- 关闭win11账户控制弹出的具体操作步骤 win11账户控制弹窗怎么永久关闭
- win11用户账号控制弹窗怎么关闭 win11用户账号控制弹窗如何设置
- win11用户账号控制怎么关闭 win11用户账户控制弹窗怎么取消
- win11用户账户控制在哪里设置 win11电脑用户账户控制设置方法
- Win11用户账户控制弹出频繁影响使用怎么办 Win11用户账户控制频繁弹出怎么解决
- win11用户账号控制关闭步骤 win11用户账号控制关闭后会有什么影响
- win11账号控制如何关闭 win11怎么取消账号控制
- windows11用户账户控制怎么关闭 windows11系统用户账户控制怎样关闭
- win11桌面弹窗广告怎么关闭 win11如何关闭广告弹窗
- win11家庭版右键怎么直接打开所有选项的方法 win11家庭版右键如何显示所有选项
- win11家庭版右键没有bitlocker怎么办 win11家庭版找不到bitlocker如何处理
- win11家庭版任务栏怎么透明 win11家庭版任务栏设置成透明的步骤
- win11家庭版无法访问u盘怎么回事 win11家庭版u盘拒绝访问怎么解决
- win11自动输入密码登录设置方法 win11怎样设置开机自动输入密登陆
- win11界面乱跳怎么办 win11界面跳屏如何处理
win11教程推荐
- 1 win11安装ie浏览器的方法 win11如何安装IE浏览器
- 2 win11截图怎么操作 win11截图的几种方法
- 3 win11桌面字体颜色怎么改 win11如何更换字体颜色
- 4 电脑怎么取消更新win11系统 电脑如何取消更新系统win11
- 5 win10鼠标光标不见了怎么找回 win10鼠标光标不见了的解决方法
- 6 win11找不到用户组怎么办 win11电脑里找不到用户和组处理方法
- 7 更新win11系统后进不了桌面怎么办 win11更新后进不去系统处理方法
- 8 win11桌面刷新不流畅解决方法 win11桌面刷新很卡怎么办
- 9 win11更改为管理员账户的步骤 win11怎么切换为管理员
- 10 win11桌面卡顿掉帧怎么办 win11桌面卡住不动解决方法
