苹果电脑怎么装win7系统 mac安装windows7系统教程
大家都知道苹果电脑通常有自己的系统,默认安装的是MacOS系统,但是有时候会不兼容某些游戏,所以很多用户就想要在电脑上面安装win7系统组成双系统,却不知道要从何操作,其实我们可以使用Mac系统自带Bootcamp助理帮助用户安装Windows系统,接下来给大家讲解一下mac安装windows7系统教程吧。
准备工作:
苹果mac电脑,BootCamp助理8G
U盘,转移U盘所有文件
保持网络连接
需要注意的是,新版本OS X只支持安装win8以上。
具体安装方法如下:
1、在mac系统实用工具中找到并打开BootCamp助理。
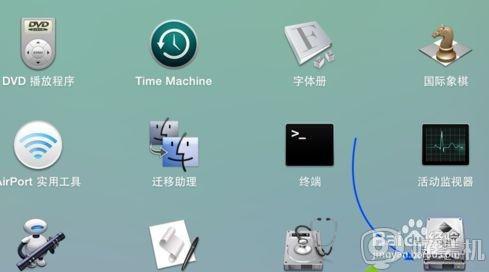
2、打开BootCamp助理窗口,点击继续。
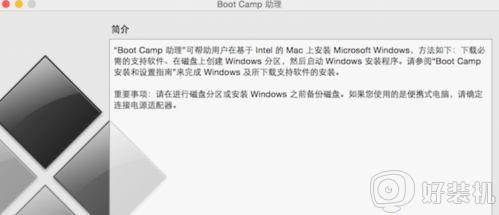
3、插入U盘,勾选创建Windows7或跟高版本的安装盘,从Apple下载最新的Windows支持软件,这个是必须勾选的,继续。
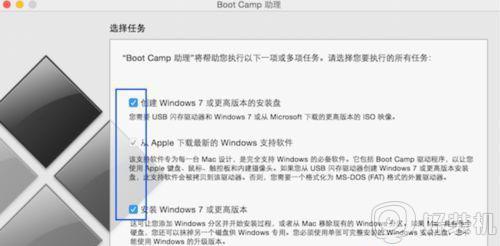
4、转到这个界面,点击“选取”。
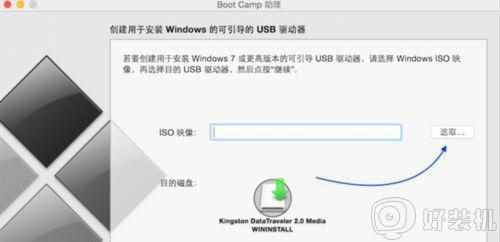
5、选择已经下载的Win7 64位iso镜像,打开。
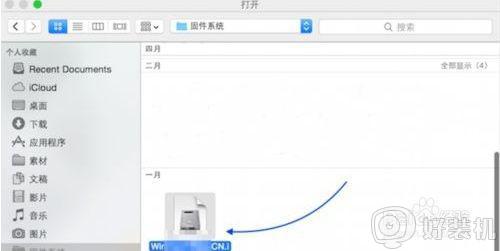
6、执行拷贝Windows文件和下载驱动。
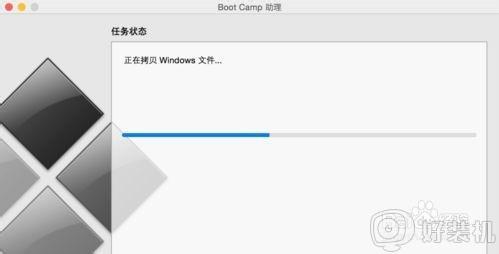
7、U盘制作好后,进入分区界面,可以选择均等分割,或移动中间的圆点,自行调整大小,必须30G以上,点击安装。
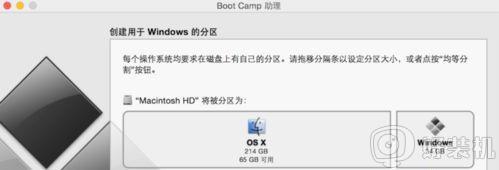
8、重启进入win7安装界面,根据提示操作。
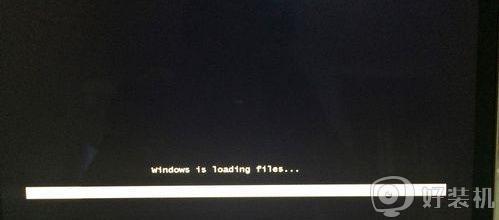
9、进入到Windows分区界面,点击“驱动器选项(高级)”。
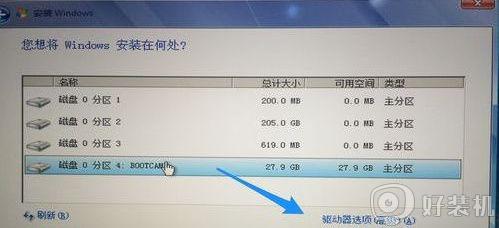
10、选择分区4:BOOTCAMP分区,格式化。
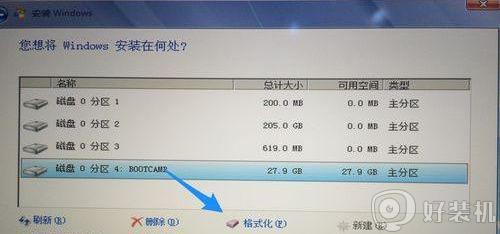
11、弹出警告对话框,直接确定。
12、格式化之后,选择分区4,点击下一步安装。
13、在这个界面,执行win7安装过程。
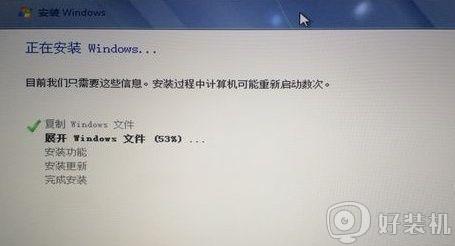
14、重启按Option选择Windows进入,进行系统配置,后续自己操作即可。
上面给大家讲解的便是mac安装windows7系统教程,如果你也想安装的话,就可以学习上面的方法来安装吧。
苹果电脑怎么装win7系统 mac安装windows7系统教程相关教程
- 苹果笔记本电脑安装win10系统的方法 苹果笔记本如何装win10系统
- 苹果电脑安装win11操作系统的方法 怎么在苹果电脑上安装win11系统
- 怎么从windows7升级到windows10 升级系统win7到win10的方法
- 优启通u盘装win7系统教程图解 优启通u盘装系统教程win7
- gpt分区安装win7图文教程 gpt分区如何安装ghost win7
- win10重装后没有此电脑图标怎么办 win10重装系统后我的电脑图标不见了怎么恢复
- win10系统崩溃如何重装系统 win10系统崩溃了开不了机怎么重装系统
- wepe怎么装系统win10正版 wepe安装原版win10系统教程
- win10怎么重装原版系统 如何自己重装系统win10正版系统
- 雨林木风win10系统安装教程 雨林木风一键安装win10教程
- win10官方安装教程u盘安装步骤 用u盘安装win10系统安装教程图解
热门推荐
系统安装教程推荐
- 1 win10官方安装教程u盘安装步骤 用u盘安装win10系统安装教程图解
- 2 如何硬盘安装win10系统 硬盘安装器安装win10图文步骤
- 3 怎么从windows7升级到windows10 升级系统win7到win10的方法
- 4 如何制作u盘pe启动盘 如何用u盘制作pe启动系统
- 5 esd文件怎么用u盘安装 U盘安装esd文件的步骤
- 6 微pe怎样安装原版win10 pe安装win10 1909原版镜像的步骤
- 7 不用优盘怎么装系统 不用优盘装系统方法
- 8 在线安装win7软件哪个好 在线安装win7软件下载
- 9 电脑小白怎么重装系统 电脑小白一键重装系统方法
- 10 能在安全模式装系统吗 电脑在安全模式下可以装系统吗
