win11如何设置任务栏透明度 win11底部状态栏透明教程
在之前的win7系统中,我们可以将任务栏设置成透明样式,还可以设置透明度,可以显得更加个性化,可是有很多用户在升级到win11系统之后,并不知道如何设置任务栏透明度,如果你也有一样需求的话,可以跟着小编一起来学习一下win11底部状态栏透明教程吧。
方法如下:
使用个性化选项:
1、转到“开始”,然后单击“设置”选项。
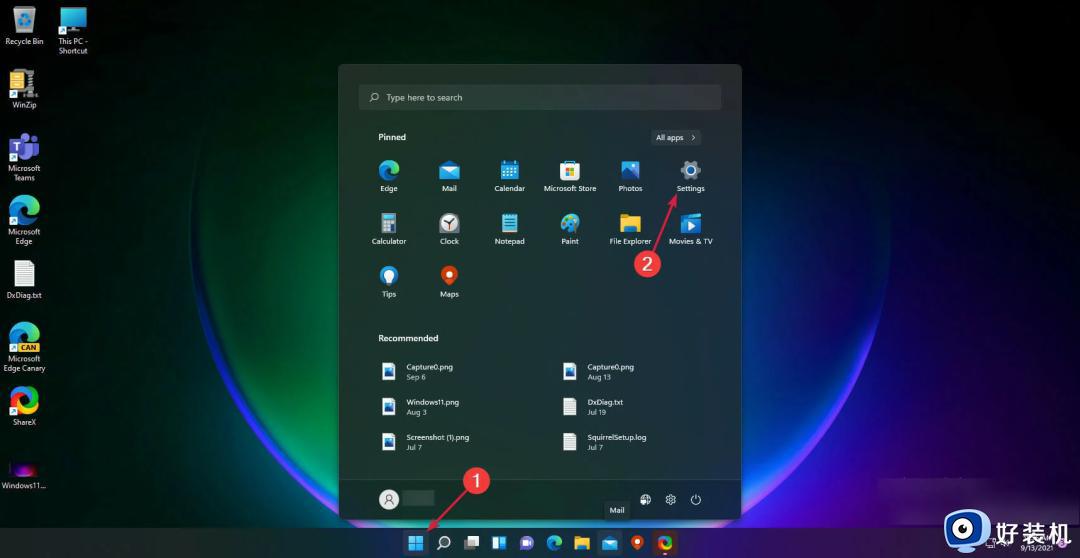
2、单击左侧窗格中的个性化设置。
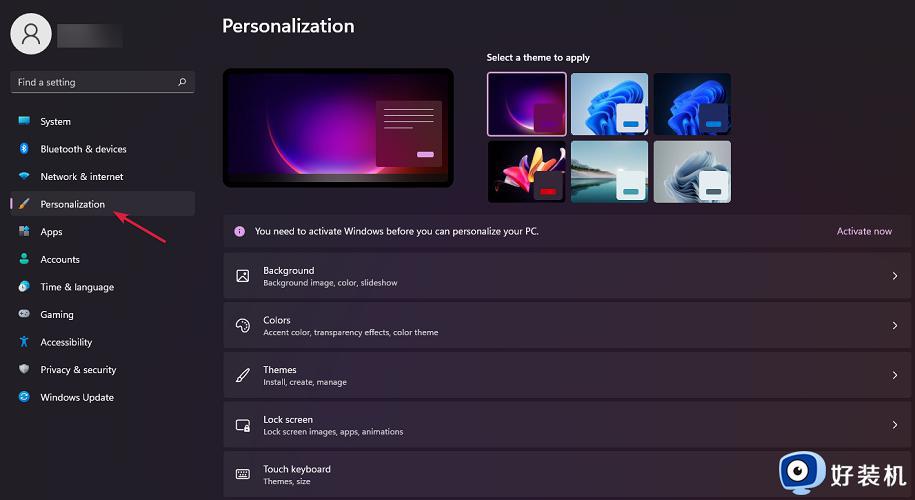
3、从这里,选择颜色。
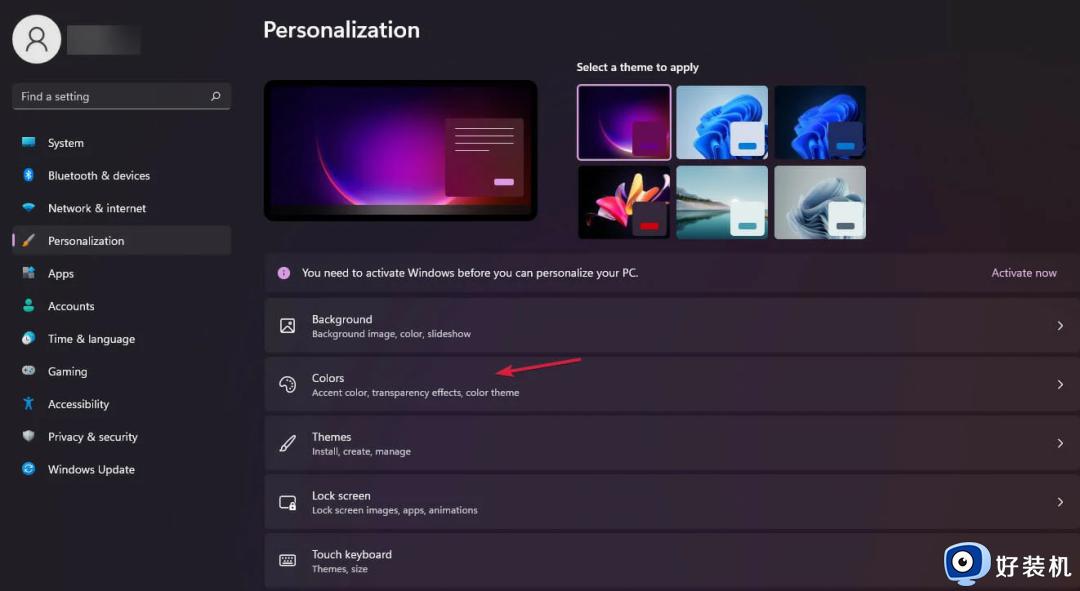
4、启用“透明度效果”旁边的切换。
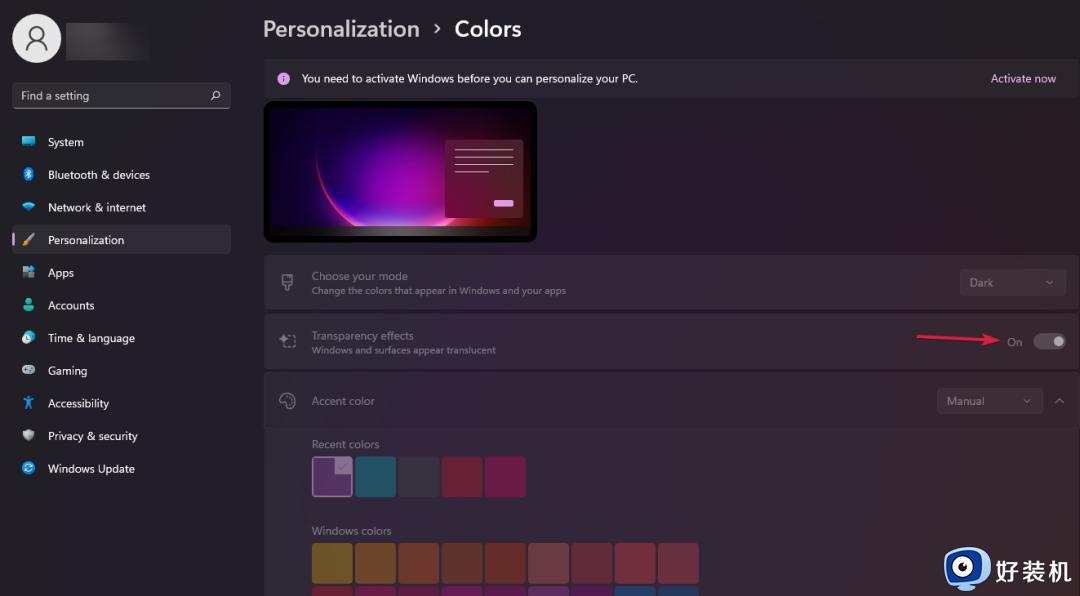
5、你的任务栏现在应该更透明了。在这里,你也可以选择所需的强调颜色来匹配你的壁纸,但正如我们之前所说,你的任务栏只会变得稍微透明。你也可以改变主意,将Windows 11更改为经典视图。这样你就可以将其恢复到旧的Windows 10外观。
使用“视觉效果”选项1、再次从“开始”打开“设置”。
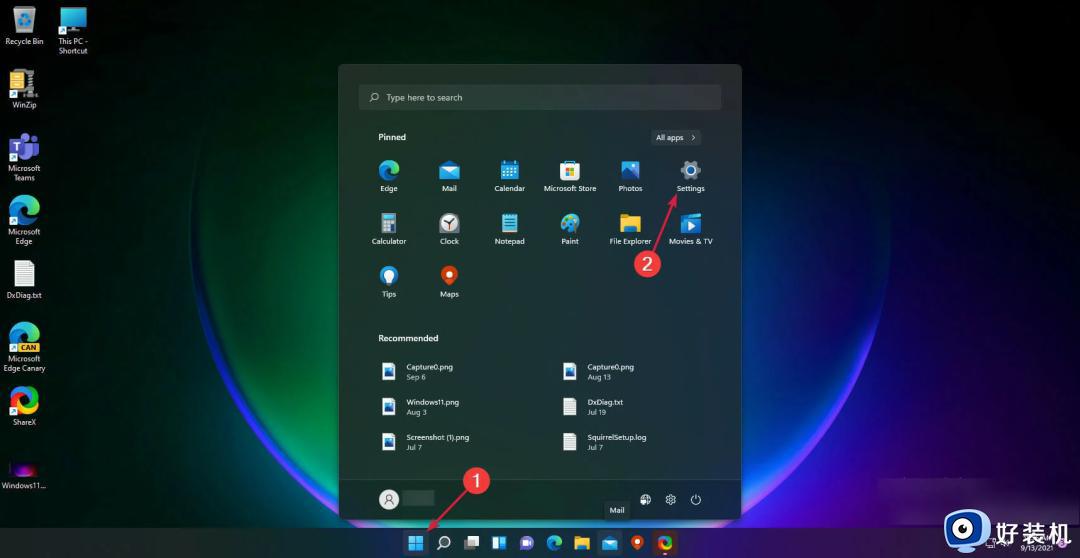
2、转到辅助功能部分。
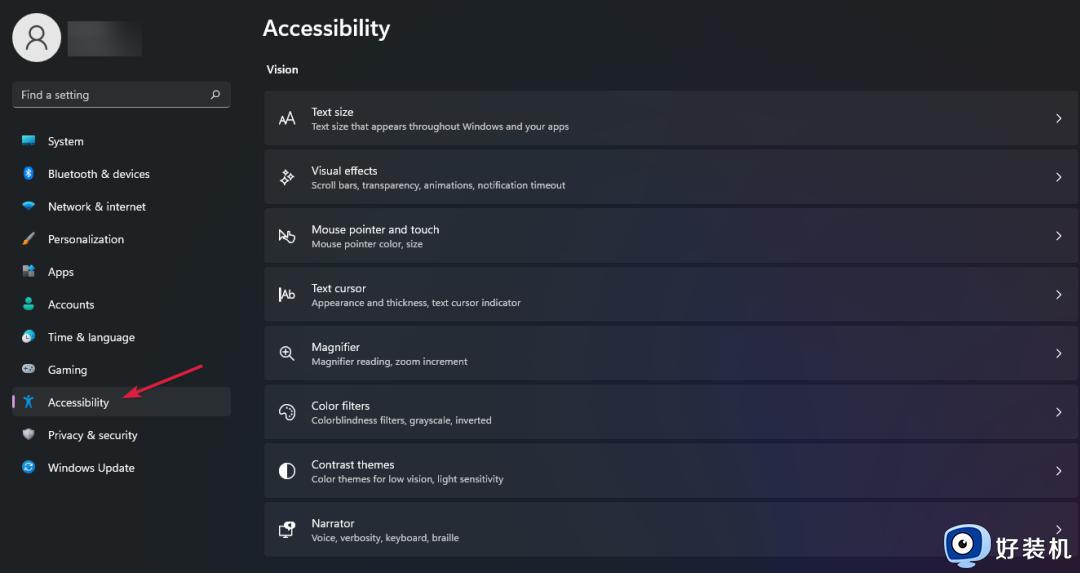
3、单击“视觉效果”选项。
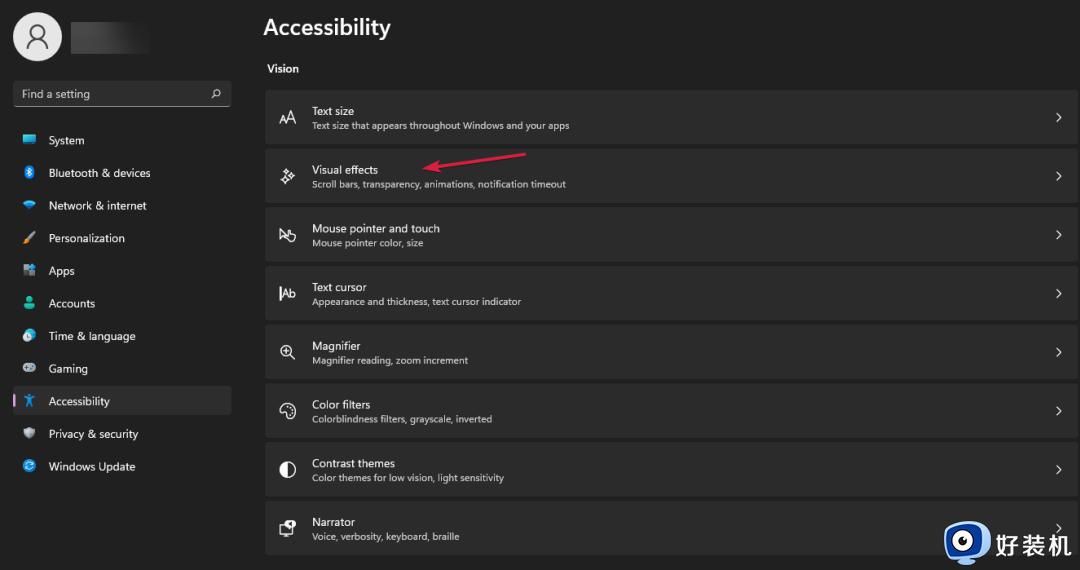
4、启用“透明度效果”的切换。
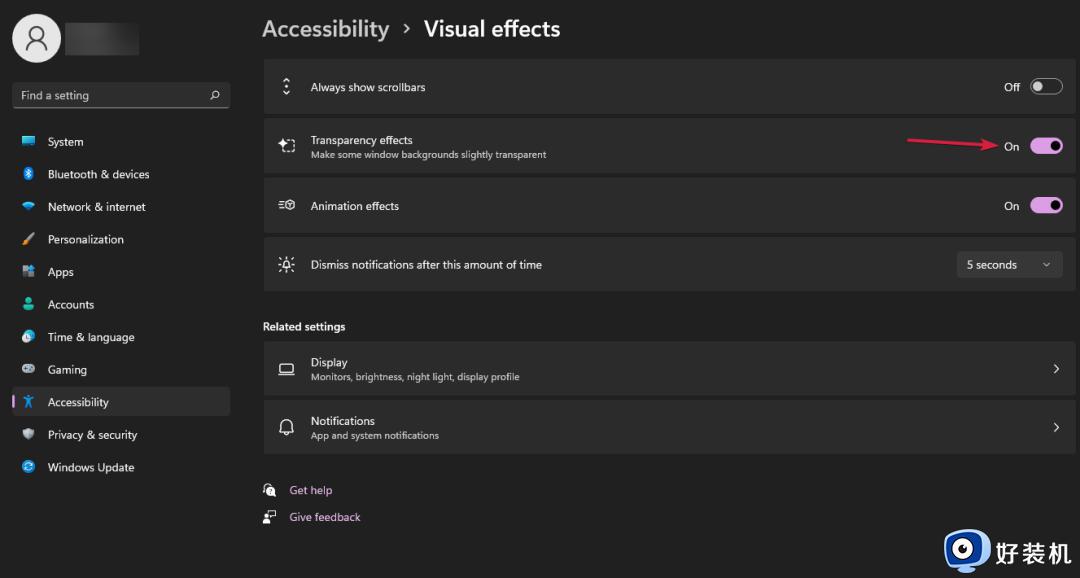
使用注册表使用OLED Taskbar Transparency1、按Windows+R键打开“运行”框。
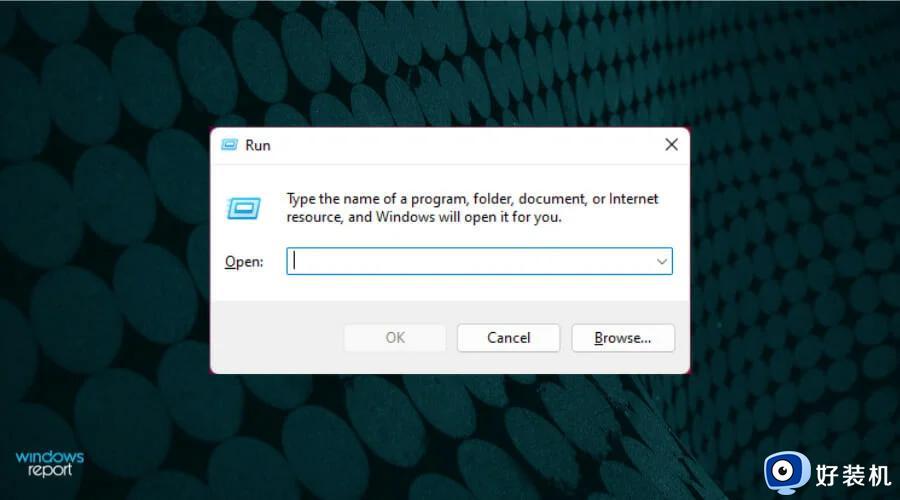
2、键入regedit,然后单击“确定”。
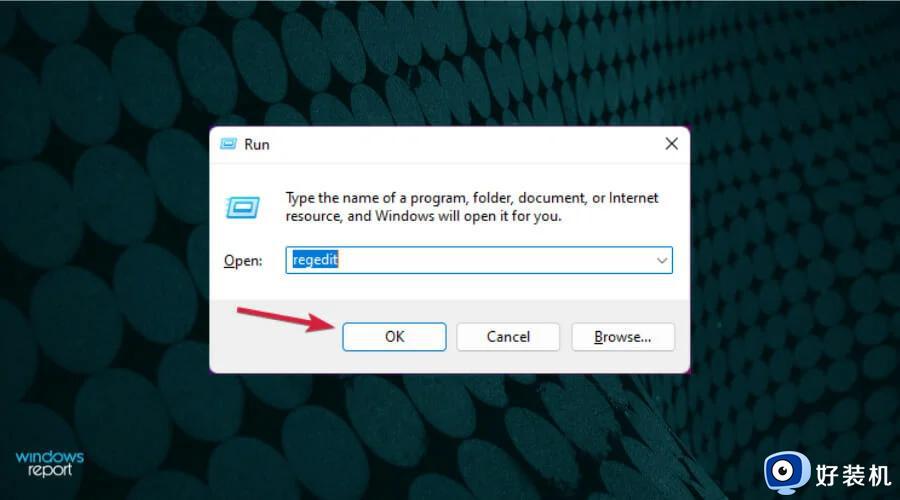
3、导航到以下位置:
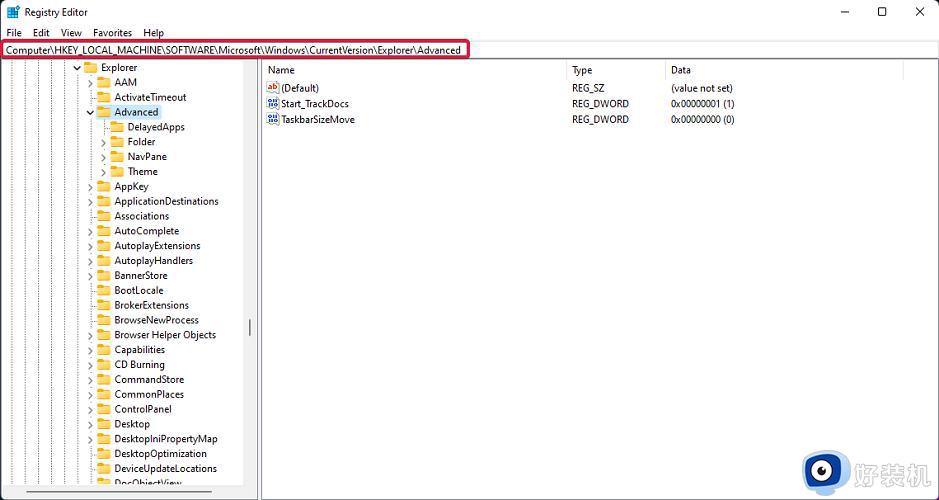
4、在右侧窗格中,右键单击白色区域并选择“新建”,然后选择“DWORD(32位)值”。
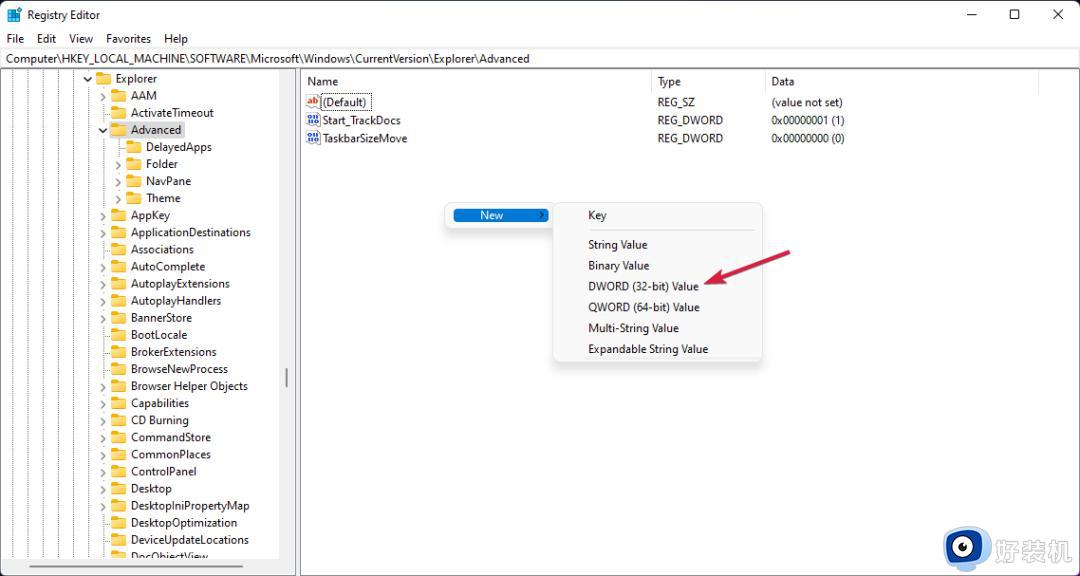
5、右键单击新创建的值并选择“重命名”,将其重命名为:UseOLEDTaskbarTransparency。
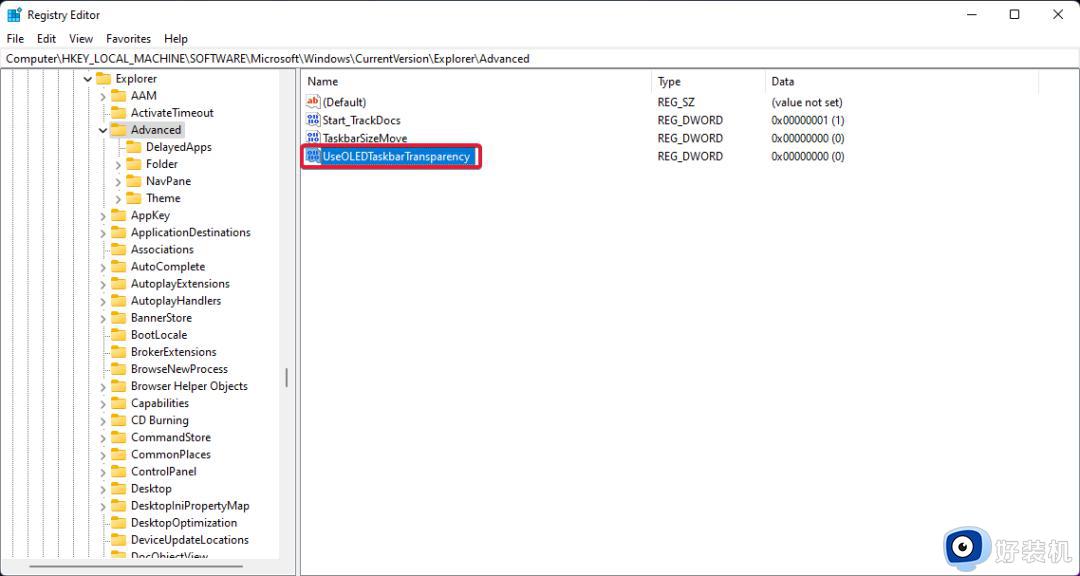
6、再次单击鼠标右键,选择“修改”,然后将值从0更改为1。
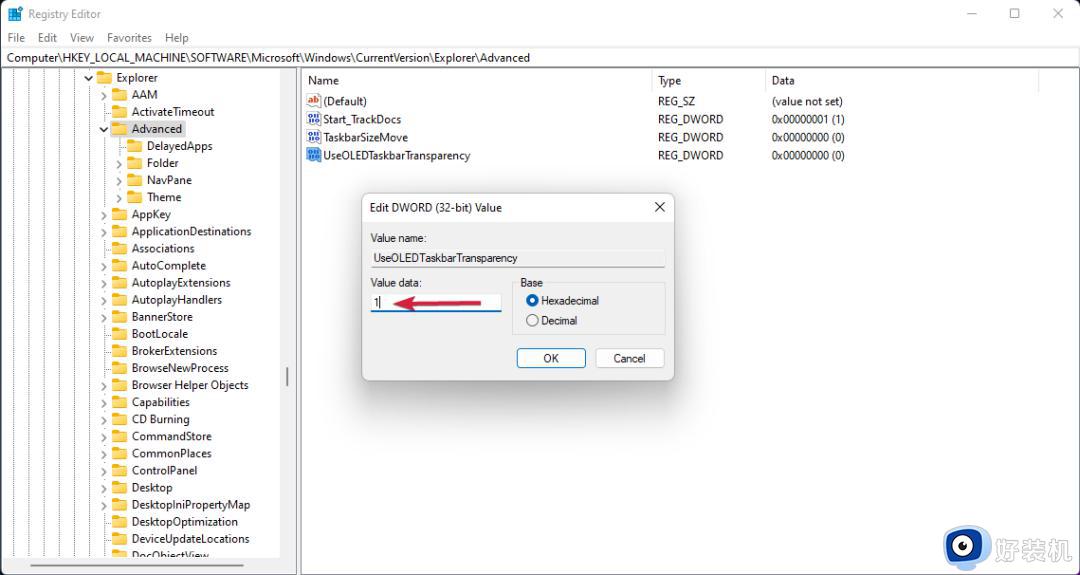
7、单击“确定”保存设置。
修改ForceEffectMode1、当你仍在注册表编辑器中时,导航到以下键:
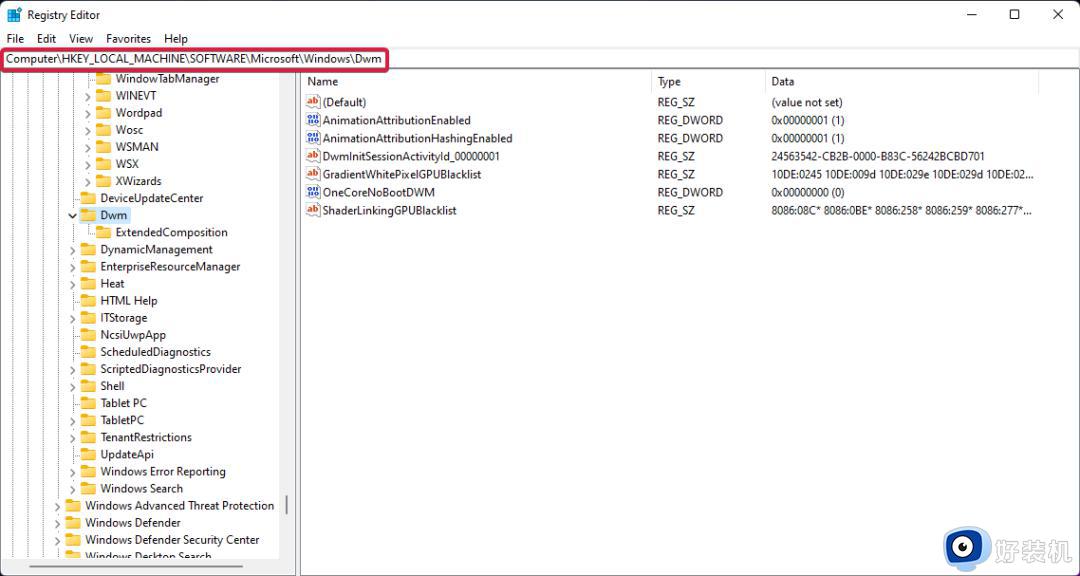
2、找到ForceEffectMode并将其值从0更改为1,就像在以前的解决方案中所做的那样。
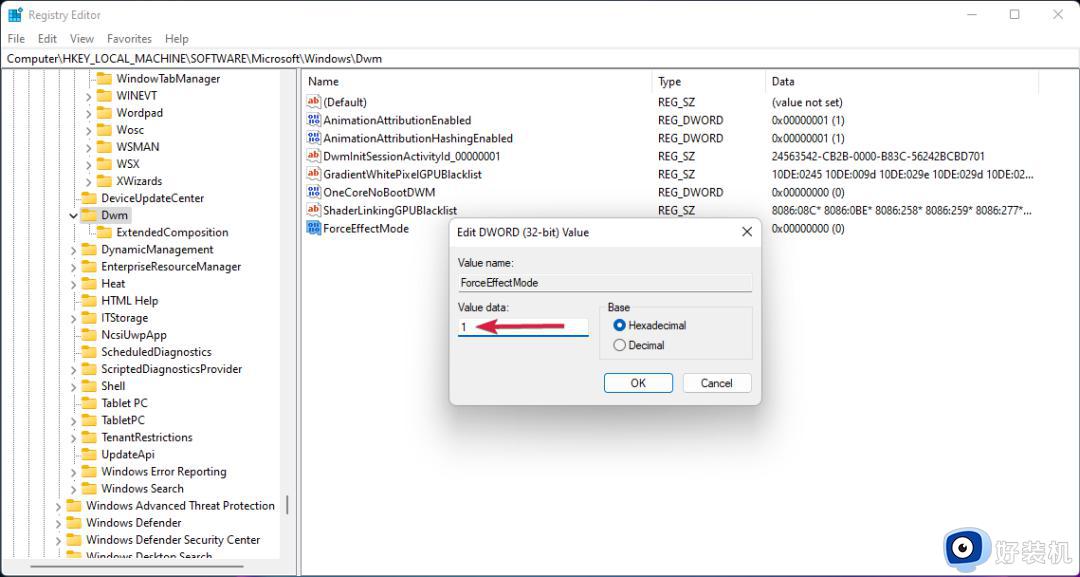
3、如果找不到它,右键单击空白处。选择“新建”,然后选择“DWORD(32位)值”,并将其重命名为ForceEffectMode。
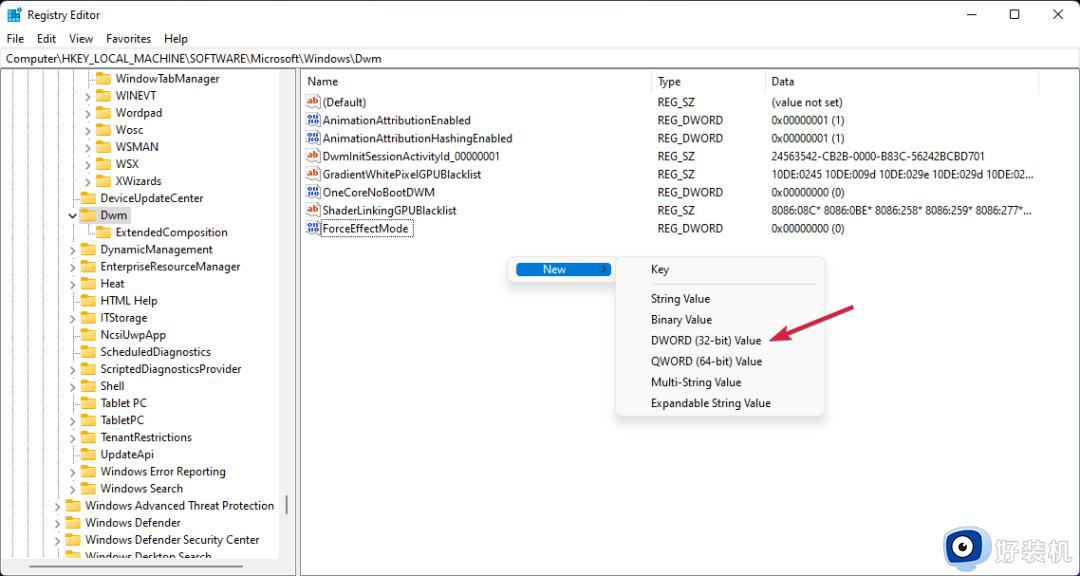
4、重新启动设备。
重新启动后,你会注意到任务栏更加透明。在Windows 11注册表中添加和修改这些值可以调整设置并实现更高的透明度。
关于win11设置任务栏透明度的详细方法就给大家介绍到这里了,如果你有需要的话,可以参考上面的方法步骤来进行设置,希望帮助到大家。
win11如何设置任务栏透明度 win11底部状态栏透明教程相关教程
- win11透明状态栏怎么设置 win11任务栏透明度设置方法
- win11状态栏透明度怎么设置 win11任务栏透明设置方法
- 怎么把win11底部换成透明 win11底部状态栏透明教程
- win11桌面透明任务栏设置方法 win11任务栏怎么完全透明化设置
- win11透明状态栏怎么设置 win11如何任务栏透明设置
- win11任务栏怎么设置完全透明 win11如何设置任务栏透明
- win11怎么透明化任务栏 win11更改任务栏透明设置方法
- win11桌面下方任务栏透明设置步骤 win11电脑下面任务栏怎么弄透明
- win11状态栏变透明设置方法 win11状态栏怎么设置透明
- win11怎么设置透明任务栏 win11任务栏透明度设置图文
- win11家庭版右键怎么直接打开所有选项的方法 win11家庭版右键如何显示所有选项
- win11家庭版右键没有bitlocker怎么办 win11家庭版找不到bitlocker如何处理
- win11家庭版任务栏怎么透明 win11家庭版任务栏设置成透明的步骤
- win11家庭版无法访问u盘怎么回事 win11家庭版u盘拒绝访问怎么解决
- win11自动输入密码登录设置方法 win11怎样设置开机自动输入密登陆
- win11界面乱跳怎么办 win11界面跳屏如何处理
win11教程推荐
- 1 win11安装ie浏览器的方法 win11如何安装IE浏览器
- 2 win11截图怎么操作 win11截图的几种方法
- 3 win11桌面字体颜色怎么改 win11如何更换字体颜色
- 4 电脑怎么取消更新win11系统 电脑如何取消更新系统win11
- 5 win10鼠标光标不见了怎么找回 win10鼠标光标不见了的解决方法
- 6 win11找不到用户组怎么办 win11电脑里找不到用户和组处理方法
- 7 更新win11系统后进不了桌面怎么办 win11更新后进不去系统处理方法
- 8 win11桌面刷新不流畅解决方法 win11桌面刷新很卡怎么办
- 9 win11更改为管理员账户的步骤 win11怎么切换为管理员
- 10 win11桌面卡顿掉帧怎么办 win11桌面卡住不动解决方法
