win7不重装系统扩大c盘如何设置 win7不重装系统如何扩大c盘分区
在win7系统中,c盘所剩空间的大小严重影响着系统运行的流畅,因此我们在给c盘分区时也尽量会选择合适的空间,然而近日有用户发现自己的win7电脑c盘空间所剩较少,想要扩大时有不想重装系统,那么win7不重装系统如何扩大c盘分区呢?这里小编就来告诉大家win7不重装系统扩大c盘设置方法。
具体方法:
1、如果你的系统盘变红了,别的盘还比较空。这个时候就是你需要扩大系统盘容量的时候了,首先在网上下载EASEUS Partition Master,并安装。
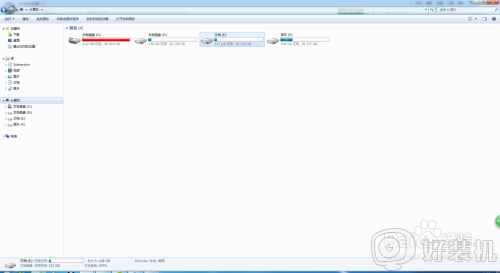
2、打开分区软件,查看每个盘未使用的大小,然后更加自己的需要合理分配。
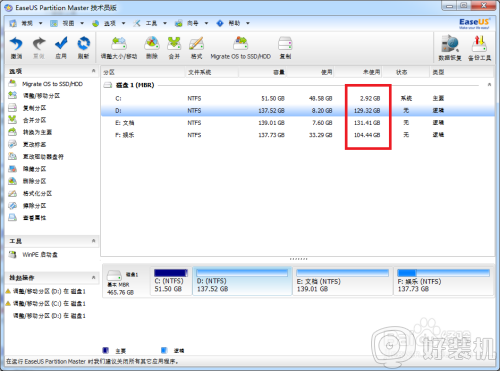
3、我们这里是要扩大C盘,所以应该打开D盘,先把D没用的空间释放出来,D盘上点击右键在右键菜单上点击调整/移动分区。
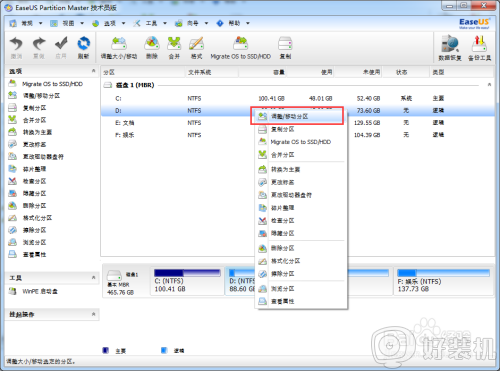
4、用鼠标移到D盘空间大小进度条显示的左边小圆点上点击左键向右移动,未分配空间之前的大小显示的是你将释放D盘未使用空间的大小。
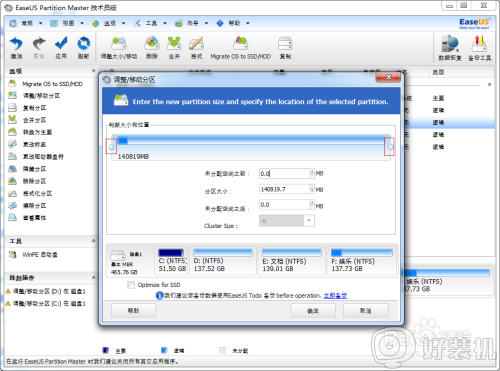
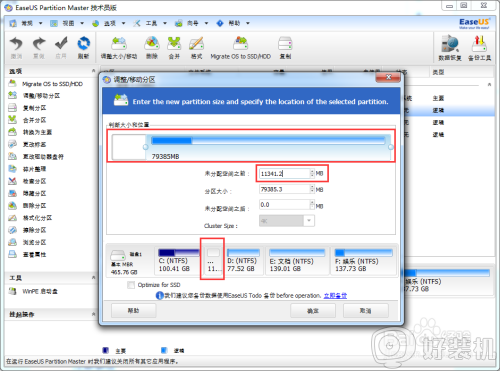
5、分配好之后,点击确定。然在磁盘1中就多了一个未分配,该空间只能从新分配给相邻的盘,同样右键C盘点击调整/移动分区。
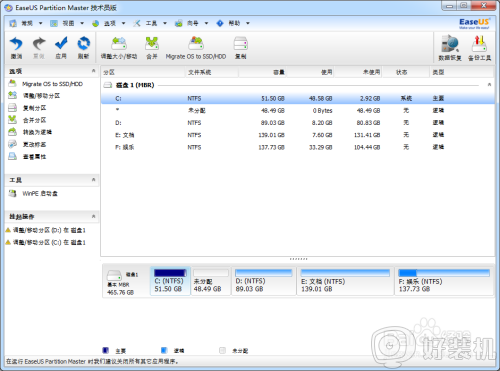
6、打开C盘调整/移动分区后,鼠标移动到图上红框中圆点的位置,按住左键右移到你需要分配大小的位置,我这里是直接移到顶的,然后点击确定。
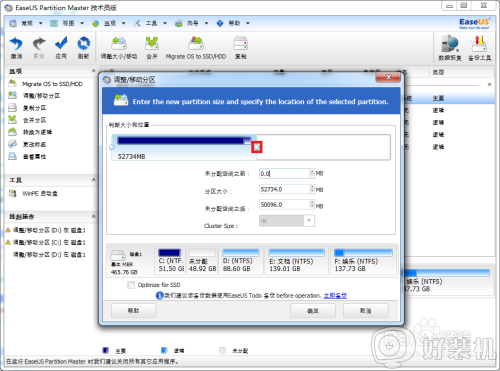
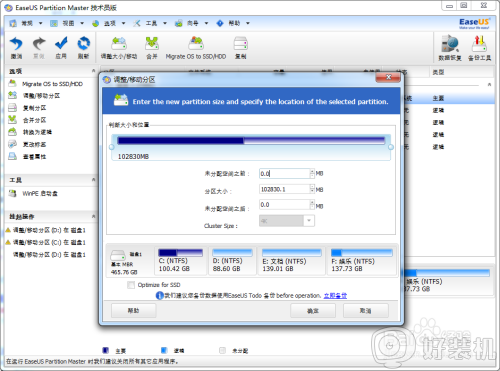
7、分配好之后在磁盘1中就会看C盘的容量已经变为100G了,未使用的也变为50多个G了,而相应的D盘变小了。
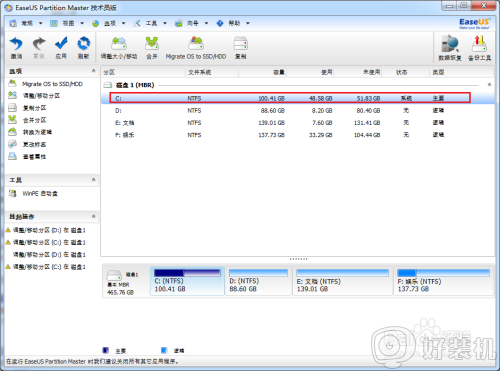
8、分配好后点击应用,在弹出的警告中点击确定重启计算机。
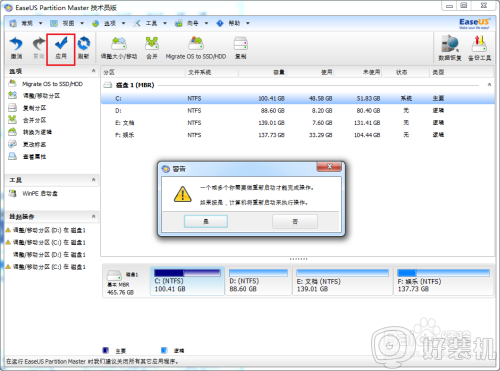
9、重启时需要等上几分钟让系统从新分配空间。
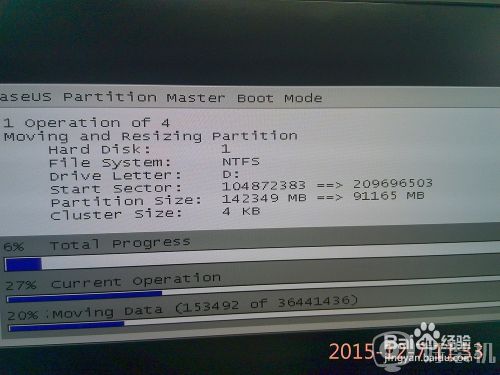
10、重起完后再次查看我的电脑就会发现C盘已经变大,D盘变小了。
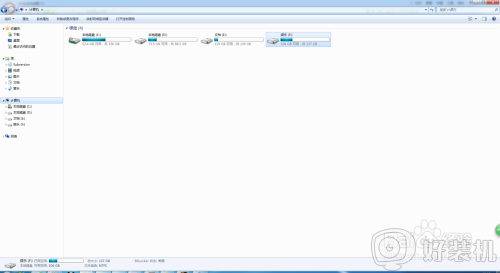
上述就是win7不重装系统扩大c盘设置方法了,有出现这种现象的小伙伴不妨根据小编的方法来解决吧,希望能够对大家有所帮助。
win7不重装系统扩大c盘如何设置 win7不重装系统如何扩大c盘分区相关教程
- win7怎么扩展c盘内存 win7如何把电脑c盘变大
- win7合并分区到c盘找不到扩展卷怎么办
- win7如何扩展c盘空间 win7扩容c盘的方法
- win7旗舰版怎么给c盘扩容 win7如何扩充c盘容量
- win7电脑c盘扩展卷一直灰色无法扩展如何解决
- win7怎么扩大c盘空间 win7如何增加c盘磁盘空间
- windows7c盘扩展卷灰色怎么回事 win7 C盘扩展卷灰色无法操作如何处理
- win7合并磁盘分区c盘无法扩展怎么修复
- win7如何给c盘扩展空间 win7系统怎么给c盘扩容
- win7c盘扩展卷选项是灰的怎么办 win7系统c盘扩展卷按钮呈选灰色处理方法
- win7访问win10共享文件没有权限怎么回事 win7访问不了win10的共享文件夹无权限如何处理
- win7发现不了局域网内打印机怎么办 win7搜索不到局域网打印机如何解决
- win7访问win10打印机出现禁用当前帐号如何处理
- win7发送到桌面不见了怎么回事 win7右键没有发送到桌面快捷方式如何解决
- win7电脑怎么用安全模式恢复出厂设置 win7安全模式下恢复出厂设置的方法
- win7电脑怎么用数据线连接手机网络 win7电脑数据线连接手机上网如何操作
热门推荐
win7教程推荐
- 1 win7每次重启都自动还原怎么办 win7电脑每次开机都自动还原解决方法
- 2 win7重置网络的步骤 win7怎么重置电脑网络
- 3 win7没有1920x1080分辨率怎么添加 win7屏幕分辨率没有1920x1080处理方法
- 4 win7无法验证此设备所需的驱动程序的数字签名处理方法
- 5 win7设置自动开机脚本教程 win7电脑怎么设置每天自动开机脚本
- 6 win7系统设置存储在哪里 win7系统怎么设置存储路径
- 7 win7系统迁移到固态硬盘后无法启动怎么解决
- 8 win7电脑共享打印机后不能打印怎么回事 win7打印机已共享但无法打印如何解决
- 9 win7系统摄像头无法捕捉画面怎么办 win7摄像头停止捕捉画面解决方法
- 10 win7电脑的打印机删除了还是在怎么回事 win7系统删除打印机后刷新又出现如何解决
