win11系统如何设置共享打印机 win11系统共享打印机设置步骤
更新时间:2022-08-24 10:01:55作者:xinxin
现阶段,很多用户办公中的电脑也都开始安装上了win11正式版系统来操作,而对于这款微软新发布的系统功能还不是很熟悉,因此想要进行win11电脑共享打印机设置时却总是不知从何下手,那么win11系统如何设置共享打印机呢?这里小编就来告诉大家win11系统共享打印机设置步骤。
具体方法:
1、首先我们进入系统后点击任务栏上的开始菜单,在已固定区域点击【设置】,也可以使用快捷键WIN+I键打开。
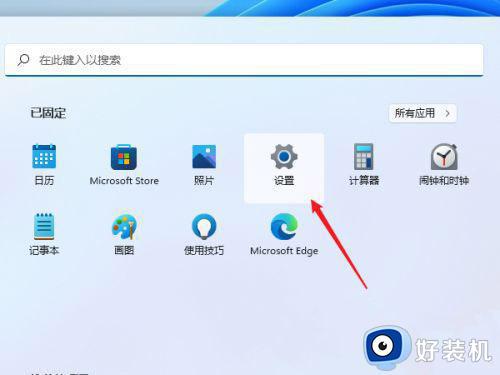
2、接着在左侧的导航中找到并进入“蓝牙和其他设备”界面,在选项中再选中进入“打印机和扫描仪”。
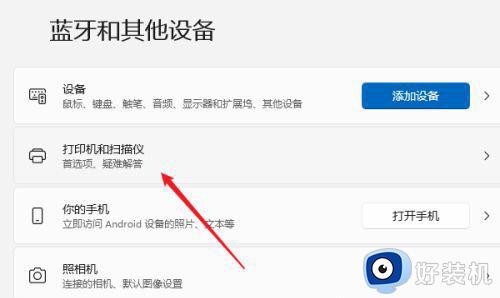
3、这时我们看已经进入打印机和扫描仪管理界面,接着在打印机列表中选择进入要设置共享的打印机名称。
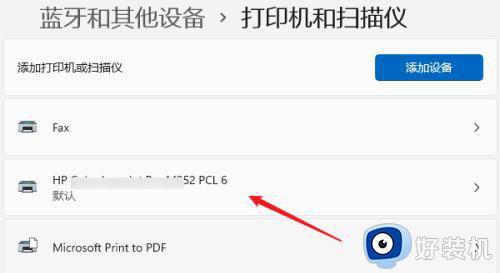
4、进入打印机设置界面后,在功能列表中单击打开“打印机属性”。
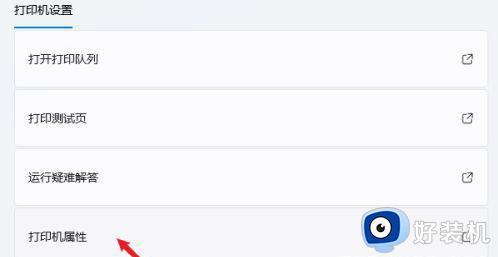
5、在弹出打印机属性选项卡中,选择进入“共享”选项窗口,勾选上其中的“共享这台打印机”选项。
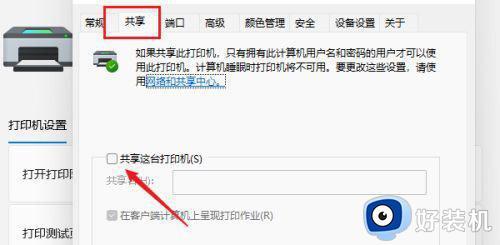
6、紧接着在共享名中自定义一个共享的名称,然后点击【确定】保存完成打印机共享的设置。
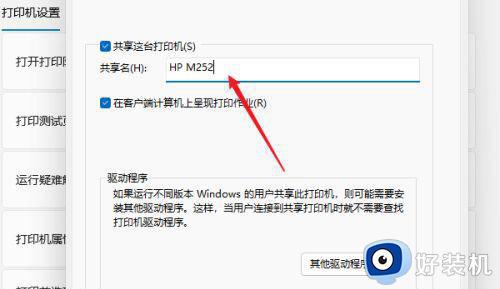
7、现在其他电脑通过局域网网络就可以搜索到共享的打印机了,直接安装上驱动就可以直接使用了。
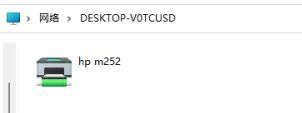
上述就是小编教大家的win11系统共享打印机设置步骤了,还有不懂得用户就可以根据小编的方法来操作吧,希望能够帮助到大家。
win11系统如何设置共享打印机 win11系统共享打印机设置步骤相关教程
- win11如何设置打印机共享 win11打印机共享权限设置
- win11怎么设置共享打印机 win11打印机共享设置步骤图解
- win11怎么设置打印机共享 win11设置打印机共享的详细步骤
- win11怎么设置网络共享打印机 win11系统如何设置共享打印机
- win11共享网络打印机设置方法 win11系统共享打印机怎么设置
- 如何在win11添加网络共享打印机 win11添加网络共享打印机的详细步骤
- win11怎么添加网络共享打印机 win11添加网络共享打印机步骤
- win11打印机共享win7啥设置方法 win11的打印机共享给win7如何操作
- windows11打印机共享如何设置 win11共享打印机的设置方法
- win11怎么网络共享打印机设置 win11网络共享打印机设置教程
- win11家庭版右键怎么直接打开所有选项的方法 win11家庭版右键如何显示所有选项
- win11家庭版右键没有bitlocker怎么办 win11家庭版找不到bitlocker如何处理
- win11家庭版任务栏怎么透明 win11家庭版任务栏设置成透明的步骤
- win11家庭版无法访问u盘怎么回事 win11家庭版u盘拒绝访问怎么解决
- win11自动输入密码登录设置方法 win11怎样设置开机自动输入密登陆
- win11界面乱跳怎么办 win11界面跳屏如何处理
win11教程推荐
- 1 win11安装ie浏览器的方法 win11如何安装IE浏览器
- 2 win11截图怎么操作 win11截图的几种方法
- 3 win11桌面字体颜色怎么改 win11如何更换字体颜色
- 4 电脑怎么取消更新win11系统 电脑如何取消更新系统win11
- 5 win10鼠标光标不见了怎么找回 win10鼠标光标不见了的解决方法
- 6 win11找不到用户组怎么办 win11电脑里找不到用户和组处理方法
- 7 更新win11系统后进不了桌面怎么办 win11更新后进不去系统处理方法
- 8 win11桌面刷新不流畅解决方法 win11桌面刷新很卡怎么办
- 9 win11更改为管理员账户的步骤 win11怎么切换为管理员
- 10 win11桌面卡顿掉帧怎么办 win11桌面卡住不动解决方法
