win11改win10开始菜单的步骤 win11开始菜单怎么改成win10模式
更新时间:2023-10-17 10:03:04作者:huige
在win11系统中,不管是界面风格还是功能,都有了很大的变化,比如开始菜单,很多人刚使用都非常不喜欢,所以就想要将其改成win10开始菜单的样式,但是不知道从何下手,那么win11开始菜单怎么改成win10模式呢?别着急,本文这就给大家演示一下win11改win10开始菜单的步骤。
方法如下:
1、同时按下【win+R】键,打开运行,输入【regedit】按下回车键打开注册表。
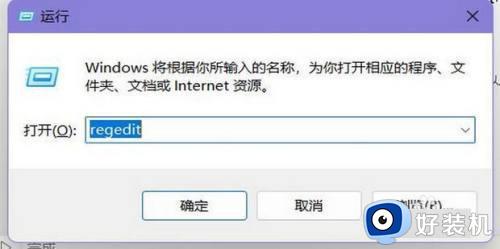
2、转到【计算机HKEY_CURRENT_USERSoftwareMicrosoftWindowsCurrentVersionExplorerAdvanced】路径。
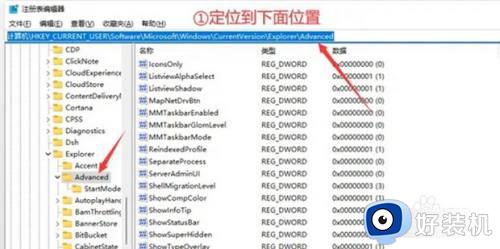
3、右键点击Advanced,选择新建【DWORD(32位)值】。
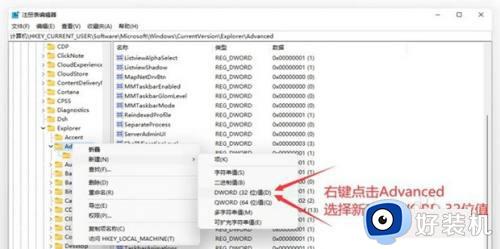
4、把新建的值重命名为:【Start_ShowClassicMode】,双击Start_ShowClassicMode修改数值为【1】。
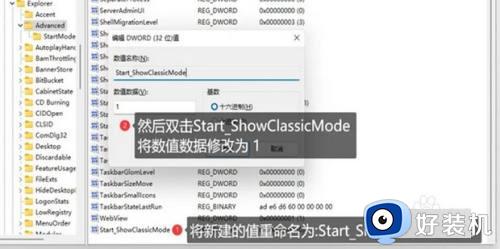
5、如图所示,这样就把win11系统的界面开始菜单变回了win10的了。
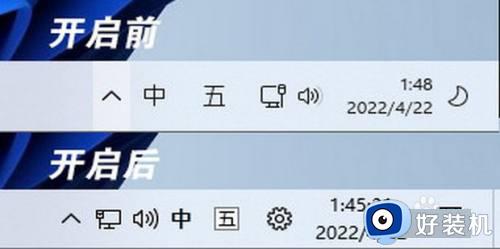
关于win11改win10开始菜单的详细方法就给大家介绍到这里了,有需要的用户们可以学习上述方法步骤来进行修改,希望帮助到大家。
win11改win10开始菜单的步骤 win11开始菜单怎么改成win10模式相关教程
- win11开始菜单怎么变回win10风格 win11系统开始菜单改成win10模式的步骤
- win11开始菜单改为win10的方法 win11开始菜单怎么改成win10样式
- win11恢复win10开始菜单样式的步骤 win11怎么改回win10开始菜单风格
- windows11恢复win10开始菜单样式的方法 win11改回win10开始菜单如何操作
- win11更改开始菜单样式的方法 win11怎么更改开始菜单样式
- win11怎么设置开始菜单大小 win11开始菜单大小设置方法
- win11开始菜单大小怎么设置 win11开始菜单界面大小设置方法
- win11右键改成win10样式的步骤 win11右键菜单恢复经典样式如何操作
- win11开始菜单怎么移到左边 win11开始菜单怎么设置成左下角
- win11修改开始菜单大小的方法 win11怎么修改开始菜单大小
- win11家庭版右键怎么直接打开所有选项的方法 win11家庭版右键如何显示所有选项
- win11家庭版右键没有bitlocker怎么办 win11家庭版找不到bitlocker如何处理
- win11家庭版任务栏怎么透明 win11家庭版任务栏设置成透明的步骤
- win11家庭版无法访问u盘怎么回事 win11家庭版u盘拒绝访问怎么解决
- win11自动输入密码登录设置方法 win11怎样设置开机自动输入密登陆
- win11界面乱跳怎么办 win11界面跳屏如何处理
win11教程推荐
- 1 win11安装ie浏览器的方法 win11如何安装IE浏览器
- 2 win11截图怎么操作 win11截图的几种方法
- 3 win11桌面字体颜色怎么改 win11如何更换字体颜色
- 4 电脑怎么取消更新win11系统 电脑如何取消更新系统win11
- 5 win10鼠标光标不见了怎么找回 win10鼠标光标不见了的解决方法
- 6 win11找不到用户组怎么办 win11电脑里找不到用户和组处理方法
- 7 更新win11系统后进不了桌面怎么办 win11更新后进不去系统处理方法
- 8 win11桌面刷新不流畅解决方法 win11桌面刷新很卡怎么办
- 9 win11更改为管理员账户的步骤 win11怎么切换为管理员
- 10 win11桌面卡顿掉帧怎么办 win11桌面卡住不动解决方法
