win10点右键就转圈圈怎么办 win10点击右键一直转圈圈修复方法
更新时间:2022-06-27 10:10:16作者:run
我们在使用win10系统的过程中,有时候在桌面上进行鼠标右键刷新时,却遇到了一直转圈圈的情况,今天小编给大家带来win10点右键就转圈圈怎么办,有遇到这个问题的朋友,跟着小编一起来操作吧。
解决方法:
1.在桌面右键单击左下角的开始按钮,如下图所示

2.开始右键菜单点击运行,如下图所示
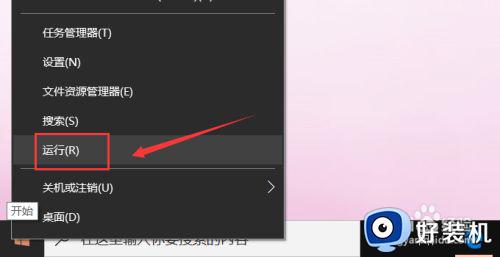
3.运行中输入regedit点击确定,调出注册表,如下图所示
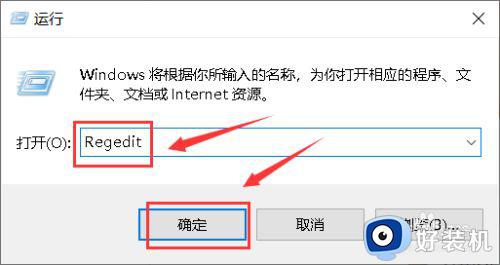
4.进入注册表后,展开第一个HKEY_CLASSES_ROOT文件夹,如下图所示
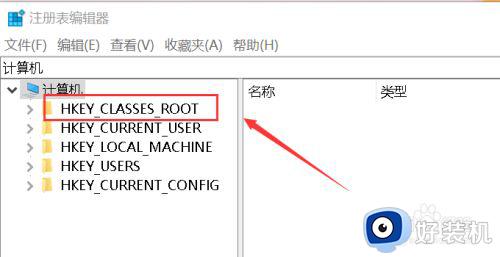
5.继续展开到子目录HKEY_CLASSES_ROOT\Directory\Background\Shellex\ContextMenuHandlers,如下图所示
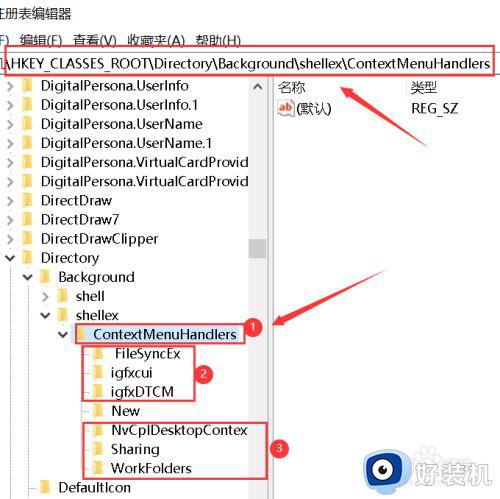
6.将楚News文件加以外的子文件夹全部删除,操作方法:右键单击子文件夹。选中删除,如下图所示
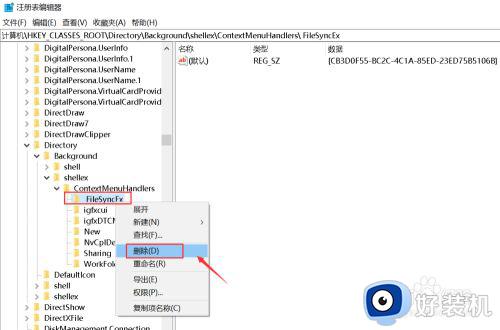
7.出现删除警告,点击是,删除成功,同理删除其它的子文件夹,如下图所示
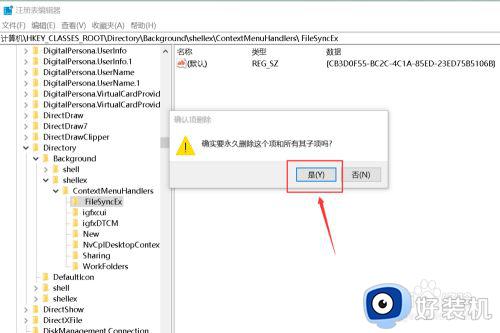
8.删除完毕,退出注册表,右键单击桌面空白处,瞬间打开右键菜单,如下图所示
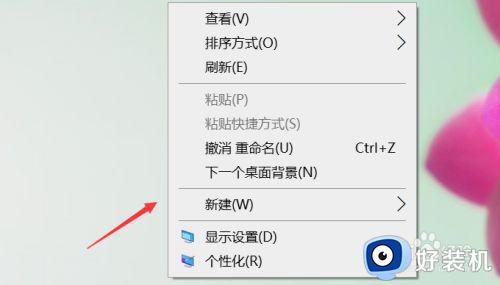
以上就是关于win10点击右键一直转圈圈修复方法的全部内容,还有不懂得用户就可以根据小编的方法来操作吧,希望能够帮助到大家。
相关教程:
win10右键刷新一直转圈圈
win10点右键就转圈圈怎么办 win10点击右键一直转圈圈修复方法相关教程
- window10右键转圈圈怎么办 window10鼠标右键一直转圈圈修复方法
- win10电脑鼠标右键一直转圈怎么办 win10电脑鼠标右键一直转圈的原因及解决办法
- win10右键文件一直转圈圈什么原因 win10右键文件一直转圈圈四种解决方法
- windows10右键转圈圈怎么办 windows10右键一直转圈处理方法
- win10右键卡死转圈打不开怎么办 win10右键一直转圈卡死处理方法
- win10鼠标转圈圈怎么办 win10鼠标转圈圈无法点击处理方法
- window10鼠标右击桌面一直转圈圈怎么修复
- win10系统鼠标转圈怎么办 win10鼠标转圈圈修复方法
- win10更新后任务栏一直转圈怎么办 win10更新后任务栏转圈圈处理方法
- win10开机任务栏转圈怎么解决 win10开机任务栏无限转圈的解决方法
- win10拼音打字没有预选框怎么办 win10微软拼音打字没有选字框修复方法
- win10你的电脑不能投影到其他屏幕怎么回事 win10电脑提示你的电脑不能投影到其他屏幕如何处理
- win10任务栏没反应怎么办 win10任务栏无响应如何修复
- win10频繁断网重启才能连上怎么回事?win10老是断网需重启如何解决
- win10批量卸载字体的步骤 win10如何批量卸载字体
- win10配置在哪里看 win10配置怎么看
win10教程推荐
- 1 win10亮度调节失效怎么办 win10亮度调节没有反应处理方法
- 2 win10屏幕分辨率被锁定了怎么解除 win10电脑屏幕分辨率被锁定解决方法
- 3 win10怎么看电脑配置和型号 电脑windows10在哪里看配置
- 4 win10内存16g可用8g怎么办 win10内存16g显示只有8g可用完美解决方法
- 5 win10的ipv4怎么设置地址 win10如何设置ipv4地址
- 6 苹果电脑双系统win10启动不了怎么办 苹果双系统进不去win10系统处理方法
- 7 win10更换系统盘如何设置 win10电脑怎么更换系统盘
- 8 win10输入法没了语言栏也消失了怎么回事 win10输入法语言栏不见了如何解决
- 9 win10资源管理器卡死无响应怎么办 win10资源管理器未响应死机处理方法
- 10 win10没有自带游戏怎么办 win10系统自带游戏隐藏了的解决办法
