win7usb鼠标键盘没反应怎么办 win7usb键盘鼠标失灵修复方法
更新时间:2023-08-29 10:01:52作者:xinxin
我们在日常使用台式win7电脑的时候,键盘鼠标设备通常都是通过主机的usb接口来实现连接,然而有些用户在win7电脑连接完键盘鼠标设备之后,却莫名出现输入没反应失灵的情况,对此win7usb鼠标键盘没反应怎么办呢?这篇文章就是小编给大家讲解的win7usb键盘鼠标失灵修复方法。
推荐下载:win7精简版下载64位
具体方法:
方法一、
1、当win7安装系统后鼠标键盘不能用时,首先将电脑重启,按关机键正常关机。

2、然后开机按f8键进入到高级启动选项,找到“带网络的安全模式”选项进入。
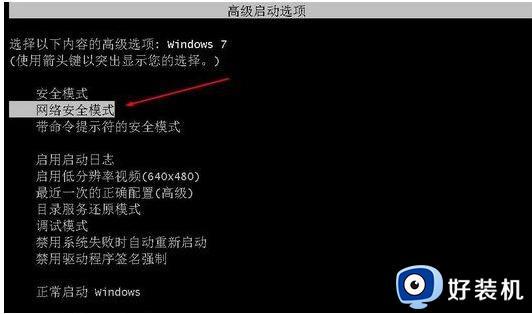
3、进入安全模式后,一般鼠标键盘是可用的,这时只需更新一下usb驱动即可。下载安装好360驱动大师然后检测更新usb驱动完成后,重启到正常模式下鼠标键盘就可以用了。
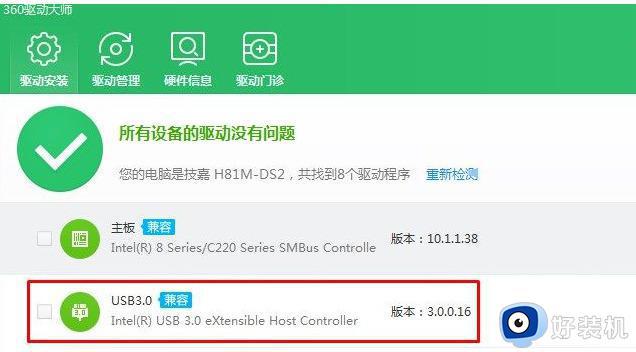
方法二、
1、首先更换成ps/2接口的键盘鼠标,这样才可以继续接下来的操作。

2.点击下载usb3.0通用驱动安装包,解压下载好的压缩包,点击setup.exe文件,直到进入安装界面。
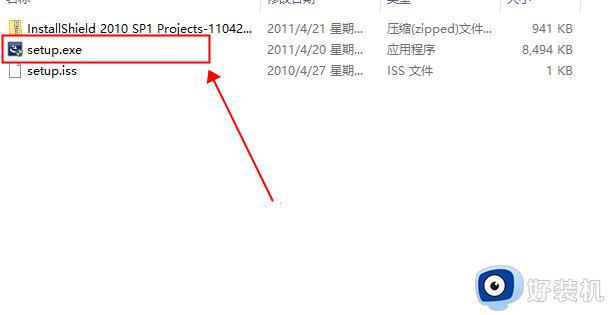
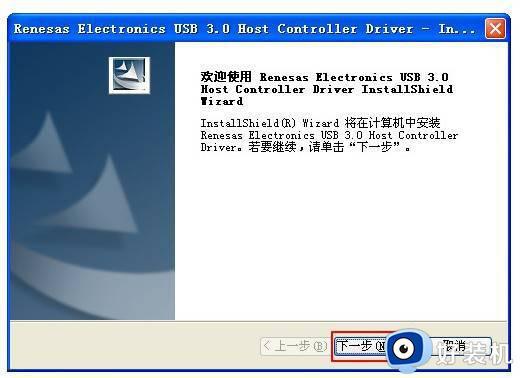
3.点击安装,耐心等待安装进度条完成,就可以更换回usb键盘鼠标使用了。
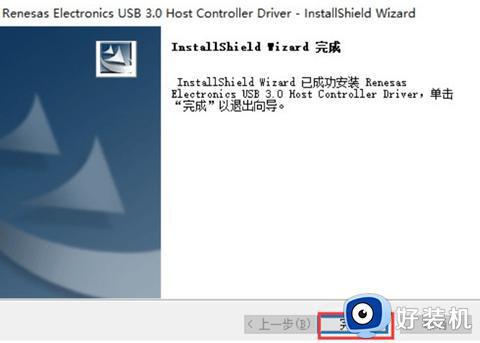
本文就是小编给大家带来的关于win7usb键盘鼠标失灵修复方法了,有遇到相同问题的用户可参考本文中介绍的步骤来进行修复,希望能够对大家有所帮助。
win7usb鼠标键盘没反应怎么办 win7usb键盘鼠标失灵修复方法相关教程
- win7键盘鼠标失灵修复解决办法 win7键盘鼠标不能用怎么办
- win7开机后键盘鼠标失灵怎么办 win7开机后鼠标键盘无响应修复方法
- win7鼠标键盘失灵怎么办 win7鼠标键盘无反应怎么解决
- 装完win7鼠标键盘没反应怎么办 装完win7鼠标键盘动不了处理方法
- imac装win7鼠标键盘没反应修复方法
- win7启动修复界面鼠标键盘不能用怎么办 win7启动修复鼠标键盘没反应处理方法
- win7修复模式鼠标键盘没反应的解决方法 win7启动修复界面鼠标键盘不能用怎么办
- win7笔记本usb接口全部失灵怎么办 win7笔记本usb接口没反应修复方法
- win7进系统后键盘鼠标不能用怎么办 win7进系统鼠标键盘都没反应解决方法
- win7启动后键盘鼠标不能用怎么办 win7开机后键盘鼠标没反应处理方法
- win7访问win10共享文件没有权限怎么回事 win7访问不了win10的共享文件夹无权限如何处理
- win7发现不了局域网内打印机怎么办 win7搜索不到局域网打印机如何解决
- win7访问win10打印机出现禁用当前帐号如何处理
- win7发送到桌面不见了怎么回事 win7右键没有发送到桌面快捷方式如何解决
- win7电脑怎么用安全模式恢复出厂设置 win7安全模式下恢复出厂设置的方法
- win7电脑怎么用数据线连接手机网络 win7电脑数据线连接手机上网如何操作
win7教程推荐
- 1 win7每次重启都自动还原怎么办 win7电脑每次开机都自动还原解决方法
- 2 win7重置网络的步骤 win7怎么重置电脑网络
- 3 win7没有1920x1080分辨率怎么添加 win7屏幕分辨率没有1920x1080处理方法
- 4 win7无法验证此设备所需的驱动程序的数字签名处理方法
- 5 win7设置自动开机脚本教程 win7电脑怎么设置每天自动开机脚本
- 6 win7系统设置存储在哪里 win7系统怎么设置存储路径
- 7 win7系统迁移到固态硬盘后无法启动怎么解决
- 8 win7电脑共享打印机后不能打印怎么回事 win7打印机已共享但无法打印如何解决
- 9 win7系统摄像头无法捕捉画面怎么办 win7摄像头停止捕捉画面解决方法
- 10 win7电脑的打印机删除了还是在怎么回事 win7系统删除打印机后刷新又出现如何解决
