win10电脑设置iCloud.com邮箱提示邮件账户设置已过期的解决教程
更新时间:2021-01-15 10:05:36作者:huige
近日有不少win10专业版系统用户到本站反馈说碰到这样一个问题,就是在设置iCloud.com邮箱的时候,操作很久都失败了,并且还提示邮件账户设置已过期,遇到这样的问题该怎么办呢?不用担心,为了帮助到大家,本文给大家讲述一下win10电脑设置iCloud.com邮箱提示邮件账户设置已过期的解决教程吧。
具体方法如下:
1、单击Windows 10“开始”按钮,然后选择所有应用程序。
2、选择邮件。
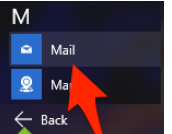
3、点击开始使用。
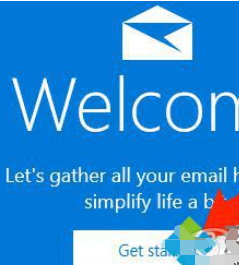
4、现在选择添加帐户按钮。
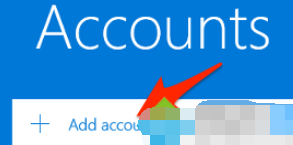
5、从列表中选择iCloud。
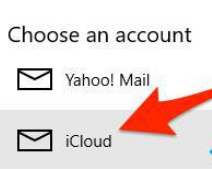
6、输入您的cloud.com电子邮件地址,密码。点击登录。
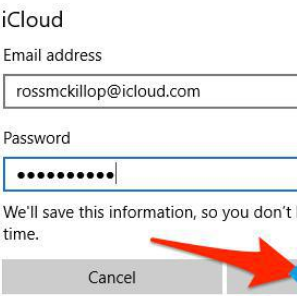
7、现在的邮件会做一个快速检查,以确保密码正确。点击重新登录。
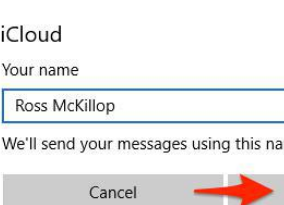
8、点击完成。
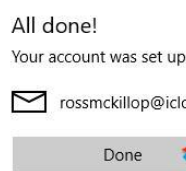
9、现在回到在帐户窗口中,单击ready to go至此,所有操作完成了。
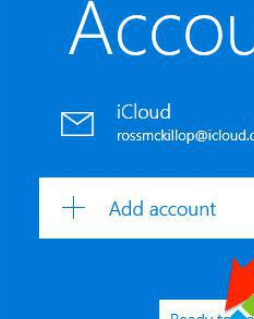
以上给大家讲解的就是win10电脑设置iCloud.com邮箱提示邮件账户设置已过期的解决教程,如果你有遇到相同情况的话,可以学习上面的方法来解决。
win10电脑设置iCloud.com邮箱提示邮件账户设置已过期的解决教程相关教程
- win10邮箱账户设置已过期怎么解决 win10提示邮箱账户设置已过期的修复方法
- 如何在win10上加载qq邮箱 win10自带邮箱怎么登陆qq邮箱
- win10系统outlook怎么设置邮箱 win10系统设置outlook邮箱的具体方法
- 如何在win10版邮件上使用qq邮箱 win10自带邮箱怎么登陆qq邮箱
- 如何在win10邮箱里添加qq邮箱 win10电脑自带邮件怎么添加qq邮箱
- win10自带邮箱发不了邮件怎么回事 win10自带邮箱发不了邮件解决方法
- 企业邮箱怎么授权win10邮箱 企业邮箱怎样登录win10系统邮件
- 如何在win10邮件添加qq邮箱 win10自带邮箱怎么登陆qq邮箱
- win10打不开qq邮箱什么原因 win10打不开qq邮箱多种解决方法
- win10邮箱接收不到邮件怎么办 win10邮箱收不到邮件的原因和解决办法
- win10拼音打字没有预选框怎么办 win10微软拼音打字没有选字框修复方法
- win10你的电脑不能投影到其他屏幕怎么回事 win10电脑提示你的电脑不能投影到其他屏幕如何处理
- win10任务栏没反应怎么办 win10任务栏无响应如何修复
- win10频繁断网重启才能连上怎么回事?win10老是断网需重启如何解决
- win10批量卸载字体的步骤 win10如何批量卸载字体
- win10配置在哪里看 win10配置怎么看
热门推荐
win10教程推荐
- 1 win10亮度调节失效怎么办 win10亮度调节没有反应处理方法
- 2 win10屏幕分辨率被锁定了怎么解除 win10电脑屏幕分辨率被锁定解决方法
- 3 win10怎么看电脑配置和型号 电脑windows10在哪里看配置
- 4 win10内存16g可用8g怎么办 win10内存16g显示只有8g可用完美解决方法
- 5 win10的ipv4怎么设置地址 win10如何设置ipv4地址
- 6 苹果电脑双系统win10启动不了怎么办 苹果双系统进不去win10系统处理方法
- 7 win10更换系统盘如何设置 win10电脑怎么更换系统盘
- 8 win10输入法没了语言栏也消失了怎么回事 win10输入法语言栏不见了如何解决
- 9 win10资源管理器卡死无响应怎么办 win10资源管理器未响应死机处理方法
- 10 win10没有自带游戏怎么办 win10系统自带游戏隐藏了的解决办法
