电脑启动卡在windows界面如何解决 电脑一直在windows界面怎么办
电脑开机的时候经常会出现各种情况,比如近日就有不少用户反映说遇到了电脑启动卡在windows界面,等待了很久才进入到桌面,这让用户们很是困扰,其实解决方法有很多种,有遇到相同情况的小伙伴们,可以跟着笔者一起来学习一下电脑一直在windows界面的详细解决方法吧。
方法一:
1、打开电脑左下角“开始”菜单,找到“运行”选项,打开运行,输入services.msc命令,点击“确定”,进入服务项界面。
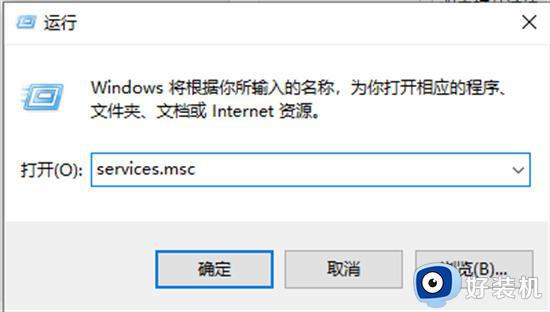
2、找到print spooler服务右键,点击选择“属性”选项,点击上方“依存关系”,找到“print spooler”服务所依赖的相关服务rpc。
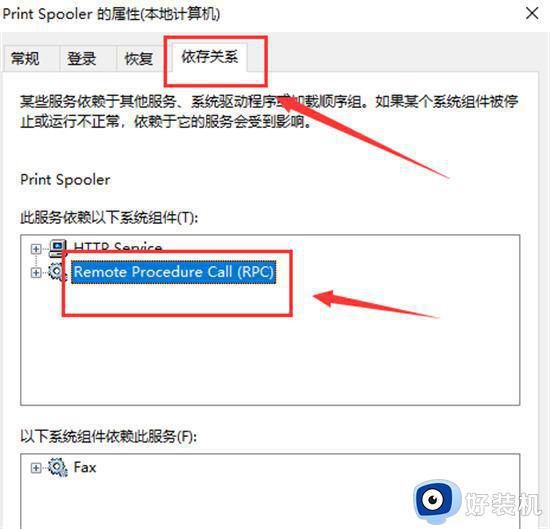
3、在服务列表中,找到该服务rpc服务,查看其是否启动,在运行对话框输入【regedit】命令,点击“确定”进入注册表界面。
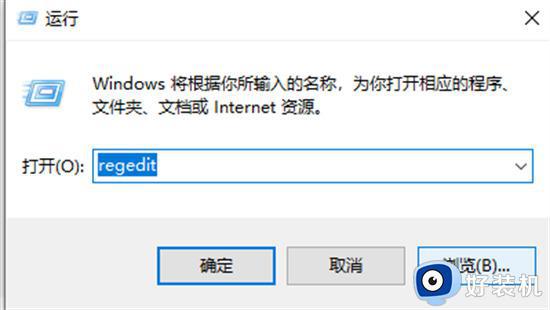
4、进入注册表定位到HKEY_LOCAL_MACHINE/System/currentcontrolset/services/Spooler,在Spooler项右方新建字符串值命名为Imagepath。
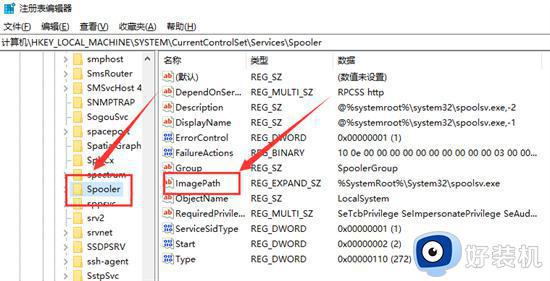
5、双击打开该值,将数据设置为cwindowssystem32spoolsv.exe保存,返回服务项界面找到print spooler服务。
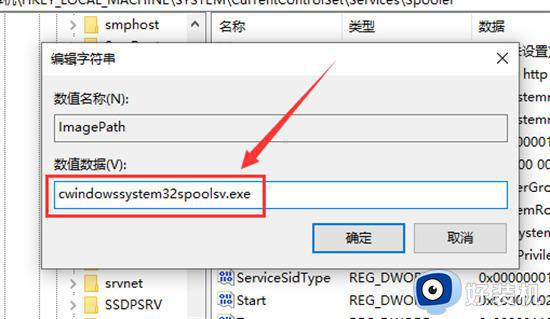
方法二:
1、长按电源键强制关机再开机,重复此操作三次后,电脑会诊断并进入修复界面。

2、进入电脑修复界面后,点击“疑难解答”选项。
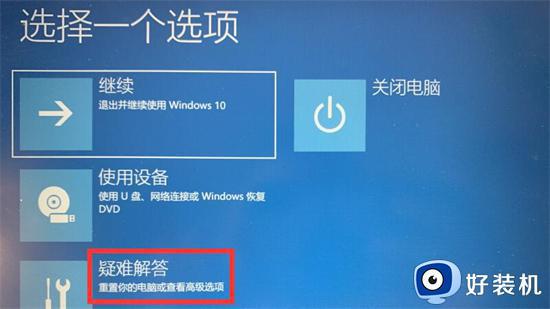
3、再在疑难解答中点击“高级选项”。

4、接着再点击“启动修复”选项。
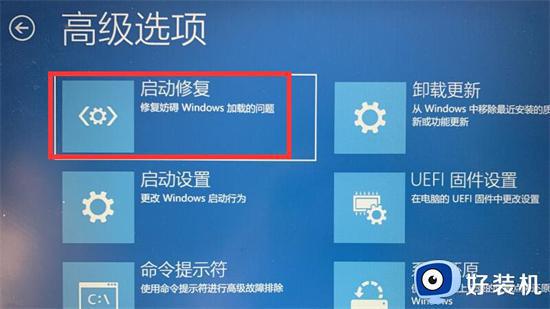
5、进入启动设置后点击“重启”按钮。

6、接着在键盘上按下F4进入安全模式。

7、打开运行窗口输入“msconfig”后点击确定。
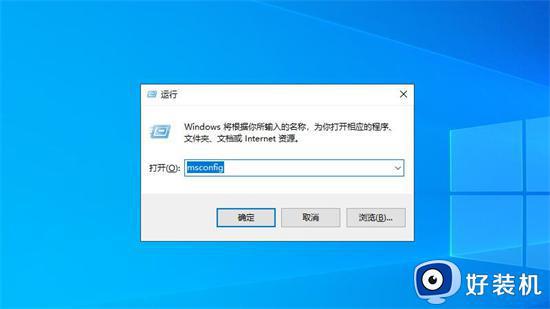
8、在系统配置窗口中勾选“诊断启动”选项并确定。
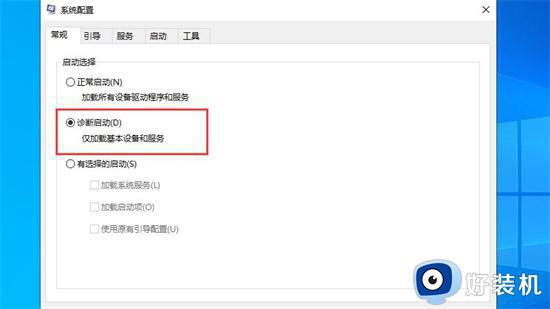
9、最后重启电脑即可修复电脑无法进入系统的问题。
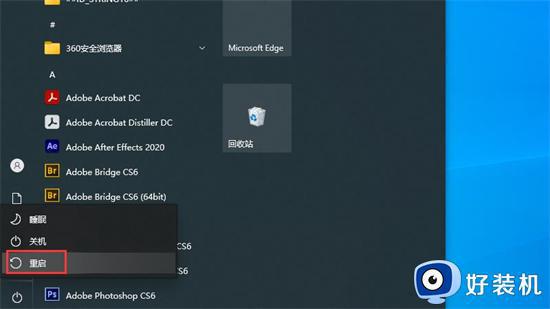
上述给大家介绍的就是电脑启动卡在windows界面的详细解决方法,有遇到一样情况的用户们可以参考上述方法步骤来进行解决吧。
电脑启动卡在windows界面如何解决 电脑一直在windows界面怎么办相关教程
- windows卡在欢迎界面进不去怎么办 windows停留在欢迎界面很久解决方法
- 开机正在启动windows卡住怎么办 电脑开机正在启动windows卡住解决方法
- 电脑进入windows界面后没反应怎么办 电脑卡在windows启动界面无法进入的解决方法
- 开机一直停留在正在启动windows怎么办 开机在windows界面停留很长修复方案
- 为什么电脑starting windows一直没反应 电脑starting windows一直没反应的解决方法
- 一直在正在准备windows界面不动是什么原因 电脑开机一直显示正在准备windows界面如何解决
- windows启动一直在转圈怎么办 windows启动一直转圈修复方法
- 电脑显示正在准备windows请不要关机的解决方法
- 准备windows请勿关机要多久 一直卡在正在准备windows怎么解决
- windows登陆界面卡住怎么办 windows卡登录界面的解决教程
- 电脑无法播放mp4视频怎么办 电脑播放不了mp4格式视频如何解决
- 电脑文件如何彻底删除干净 电脑怎样彻底删除文件
- 电脑文件如何传到手机上面 怎么将电脑上的文件传到手机
- 电脑嗡嗡响声音很大怎么办 音箱电流声怎么消除嗡嗡声
- 电脑我的世界怎么下载?我的世界电脑版下载教程
- 电脑无法打开网页但是网络能用怎么回事 电脑有网但是打不开网页如何解决
电脑常见问题推荐
- 1 b660支持多少内存频率 b660主板支持内存频率多少
- 2 alt+tab不能直接切换怎么办 Alt+Tab不能正常切换窗口如何解决
- 3 vep格式用什么播放器 vep格式视频文件用什么软件打开
- 4 cad2022安装激活教程 cad2022如何安装并激活
- 5 电脑蓝屏无法正常启动怎么恢复?电脑蓝屏不能正常启动如何解决
- 6 nvidia geforce exerience出错怎么办 英伟达geforce experience错误代码如何解决
- 7 电脑为什么会自动安装一些垃圾软件 如何防止电脑自动安装流氓软件
- 8 creo3.0安装教程 creo3.0如何安装
- 9 cad左键选择不是矩形怎么办 CAD选择框不是矩形的解决方法
- 10 spooler服务自动关闭怎么办 Print Spooler服务总是自动停止如何处理
