windows7 update怎么关闭 win7关闭update自动更新的方法
在win7系统中,自带有update自动更新服务,电脑有新更新的时候,就会第一时间进行自带更新,但是这样有时候会影响正常操作,所以很多windows7旗舰版系统用户想要关闭update,却不知道要从何操作,下文给大家讲讲win7关闭update自动更新的方法。
具体解决方法如下:
1、首先点击桌面左下角的win系统图标,打开开始菜单。

2、打开开始菜单后,点击右侧边栏里面的“控制面板”。

3、打开控制面板后,点击右上角查看方式右侧的“类别”。
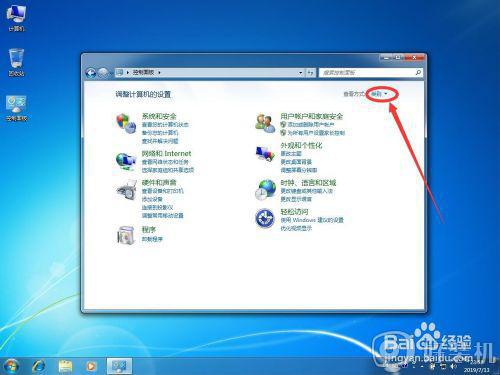
4、在打开的下拉菜单中,选择“大图标”。
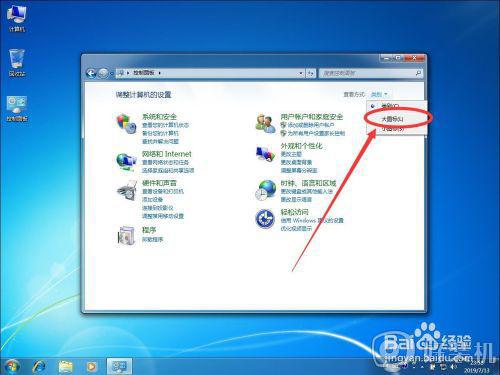
5、然后在控制面板列表中,找到“管理工具”打开。
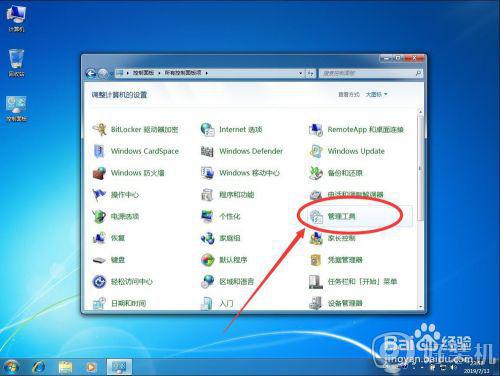
6、进入管理工具后,双击打开“服务”。
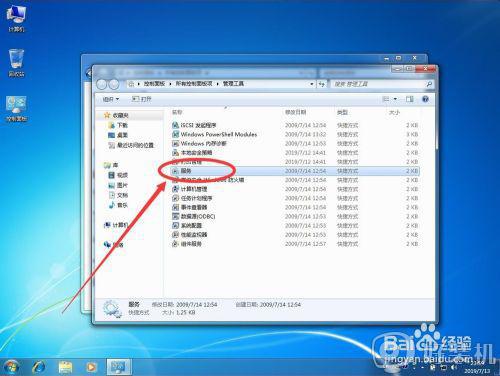
7、打开服务列表后,浏览找到“Windows Update”服务并双击打开。

8、打开Windows Update属性设置后,点击上面的“常规”选项卡。
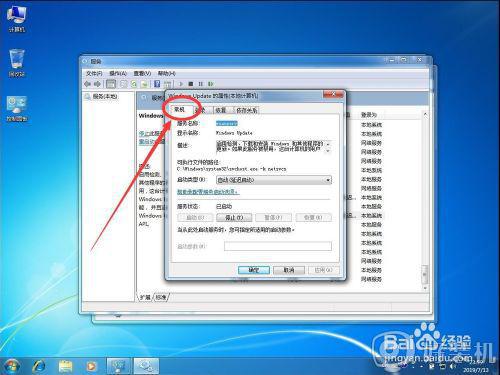
9、然后可以看到系统自动更新服务,目前处于运行状态。
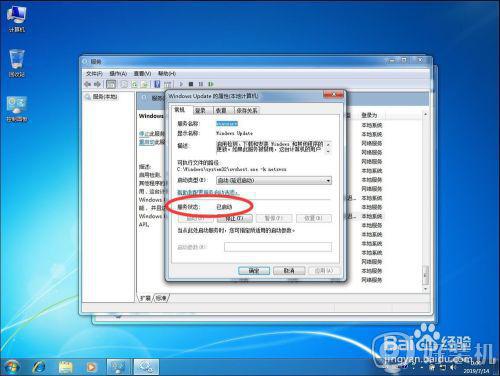
10、点击下面的“停止”。
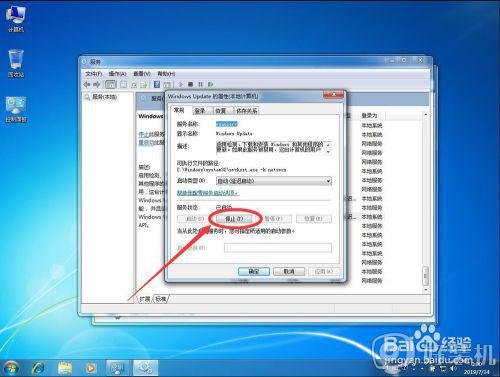
11、等待系统停止该服务。

12、停止后,如图显示WIndows Update已经处于停止状态。

13、打开启动类型后面的“自动(自动延迟)”。

14、在打开的下拉菜单中,选择“禁用”。
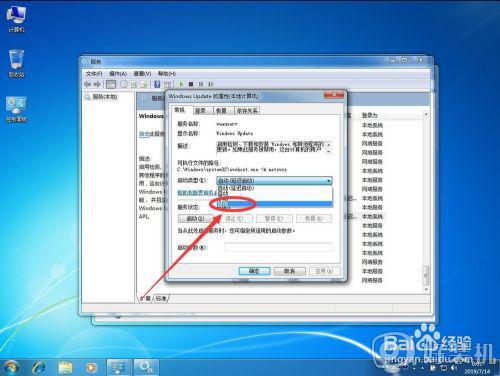
15、然后点击上面的“恢复”选项卡。
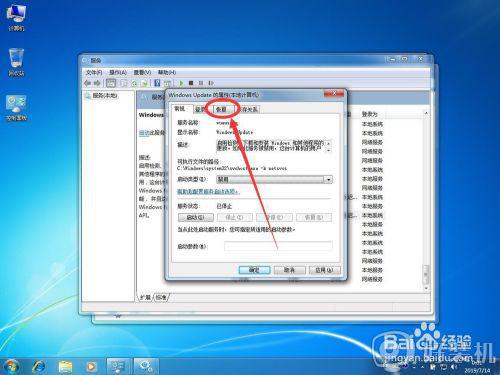
16、点击“第一次失败”后面的“重新启动服务”打开下拉列表。

17、在弹出的下拉菜单中,选择“无操作”。
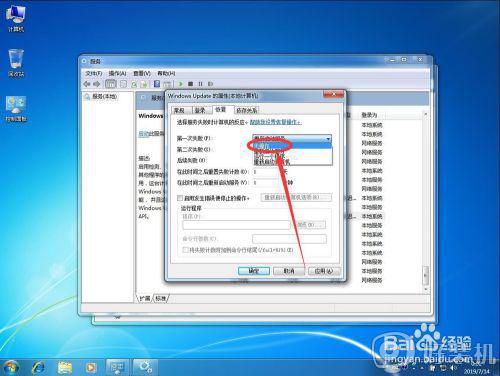
18、然后点击下面的“确定”保存设置。
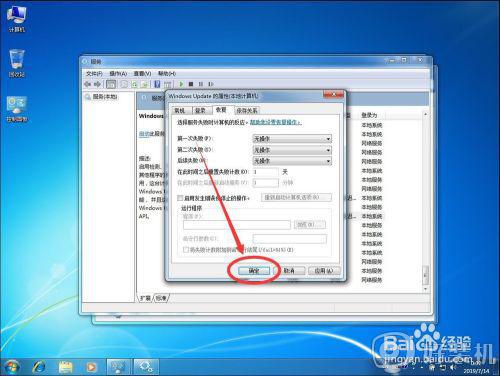
19、返回服务列表,可以看到Windows Update服务已经被禁止自动运行了,这样系统就不会自动下载安装更新了。

以上便是windows7 update怎么关闭的详细内容,如果你也想关闭的话,可以参考上面的方法来关闭即可,更多精彩内容欢迎继续关注本站!
windows7 update怎么关闭 win7关闭update自动更新的方法相关教程
- windows7update怎么关闭 win7系统快速关闭update的方法
- win7配置update失败还原更改怎么办 win7提示配置Windows Update失败如何解决
- windows7关闭自动更新的方法 win7怎样关闭自动更新功能
- 如何关闭win7更新 怎么关闭windows7自动更新
- windows7怎么关闭自动更新 如何取消win7自动更新
- win7怎么关闭更新 怎样关闭win7自动更新
- win7更新失败还原更改进不了系统如何解决
- 彻底关闭win7自动更新设置方法 如何彻底关闭win7自动更新
- 如何关闭win7自动更新功能 怎么关闭win7自动更新系统
- win7关闭自动更新的步骤 win7系统如何关闭自动更新
- win7访问win10共享文件没有权限怎么回事 win7访问不了win10的共享文件夹无权限如何处理
- win7发现不了局域网内打印机怎么办 win7搜索不到局域网打印机如何解决
- win7访问win10打印机出现禁用当前帐号如何处理
- win7发送到桌面不见了怎么回事 win7右键没有发送到桌面快捷方式如何解决
- win7电脑怎么用安全模式恢复出厂设置 win7安全模式下恢复出厂设置的方法
- win7电脑怎么用数据线连接手机网络 win7电脑数据线连接手机上网如何操作
热门推荐
win7教程推荐
- 1 win7每次重启都自动还原怎么办 win7电脑每次开机都自动还原解决方法
- 2 win7重置网络的步骤 win7怎么重置电脑网络
- 3 win7没有1920x1080分辨率怎么添加 win7屏幕分辨率没有1920x1080处理方法
- 4 win7无法验证此设备所需的驱动程序的数字签名处理方法
- 5 win7设置自动开机脚本教程 win7电脑怎么设置每天自动开机脚本
- 6 win7系统设置存储在哪里 win7系统怎么设置存储路径
- 7 win7系统迁移到固态硬盘后无法启动怎么解决
- 8 win7电脑共享打印机后不能打印怎么回事 win7打印机已共享但无法打印如何解决
- 9 win7系统摄像头无法捕捉画面怎么办 win7摄像头停止捕捉画面解决方法
- 10 win7电脑的打印机删除了还是在怎么回事 win7系统删除打印机后刷新又出现如何解决
