windows10产品id查询密钥的方法 win10如何查看自己的密钥
更新时间:2024-02-20 10:05:45作者:zheng
我们在使用win10电脑的时候可能会遇到系统出现问题导致需要重装系统,有些用户就想要查看win10电脑的产品id和激活密钥来方便重装系统之后重新激活系统,但不知道win10如何查看自己的密钥,今天小编就教大家windows10产品id查询密钥的方法,如果你刚好遇到这个问题,跟着小编一起来操作吧。
推荐下载:win10精简系统
方法如下:
1.首先,进入电脑桌面,在电脑桌面找到“此电脑”的选项;
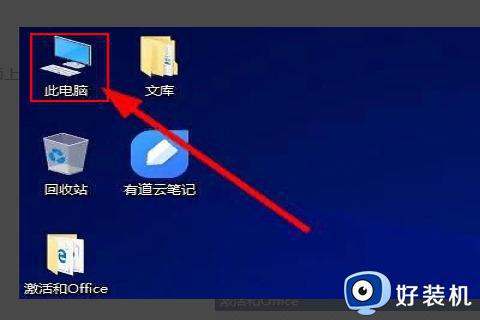
2.然后右键单次点击“此电脑”选项,在弹出的菜单快捷栏中选择“属性”,并双击打开;

3.在弹出的界面底部可以查看“产品ID”以及后面的一串数字编号,并将其复制;
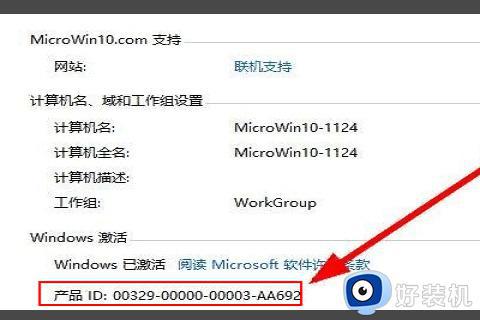
4.然后右键点击“win”图标,选择“运行”;
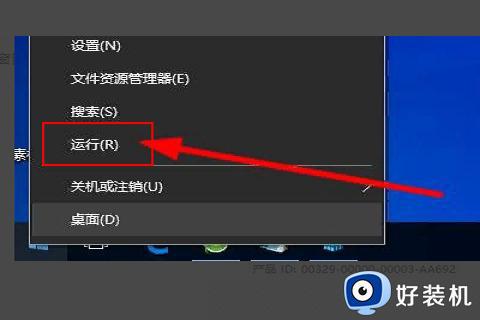
5.在弹出的窗口中输入“regedit”,并点击“确定”;
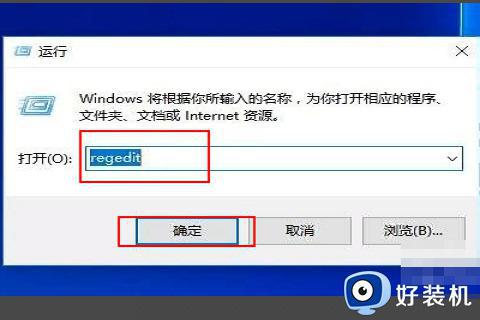
6.在界面中找到“SoftwareProtectionplatform”文件夹;
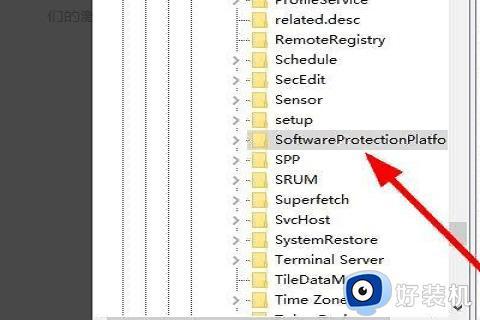
7.在左侧的名称下方,找到“BackupProductkeyDefault”文件并打开;
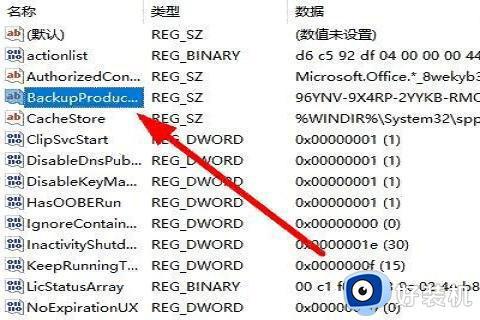
8.最后输入之前复制的“产品ID”字符,在点击“确定”这时候有就会显示“数值数值”下面就是win10激活的密钥。
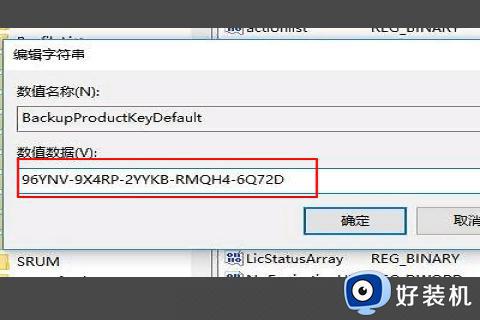
以上就是windows10产品id查询密钥的方法的全部内容,有遇到相同问题的用户可参考本文中介绍的步骤来进行修复,希望能够对大家有所帮助。
windows10产品id查询密钥的方法 win10如何查看自己的密钥相关教程
- 怎么找到windows10产品密钥 windows10产品密钥在哪里看
- win10系统的产品密钥在哪里找 win10产品密钥的的打开方法
- windows10密钥的查看方法 win10产品密钥怎么查看
- win10系统的产品密钥在哪里打开 产品密钥win10的打开方法
- win10电脑如何查看系统密匙 win10查看系统密钥的方法
- 已激活win10系统产品密钥怎样查看 查看win10已激活完整密钥的步骤
- win10查看自己的密匙如何操作 怎么查看windows10激活密钥
- w10 key用密钥激活怎么看id win10激活秘钥如何查看
- win10输入产品密钥怎么输入 win10产品密钥在哪里输入
- 华硕笔记本win10密钥在哪里查看 华硕笔记本win10激活密钥查询命令
- win10拼音打字没有预选框怎么办 win10微软拼音打字没有选字框修复方法
- win10你的电脑不能投影到其他屏幕怎么回事 win10电脑提示你的电脑不能投影到其他屏幕如何处理
- win10任务栏没反应怎么办 win10任务栏无响应如何修复
- win10频繁断网重启才能连上怎么回事?win10老是断网需重启如何解决
- win10批量卸载字体的步骤 win10如何批量卸载字体
- win10配置在哪里看 win10配置怎么看
win10教程推荐
- 1 win10亮度调节失效怎么办 win10亮度调节没有反应处理方法
- 2 win10屏幕分辨率被锁定了怎么解除 win10电脑屏幕分辨率被锁定解决方法
- 3 win10怎么看电脑配置和型号 电脑windows10在哪里看配置
- 4 win10内存16g可用8g怎么办 win10内存16g显示只有8g可用完美解决方法
- 5 win10的ipv4怎么设置地址 win10如何设置ipv4地址
- 6 苹果电脑双系统win10启动不了怎么办 苹果双系统进不去win10系统处理方法
- 7 win10更换系统盘如何设置 win10电脑怎么更换系统盘
- 8 win10输入法没了语言栏也消失了怎么回事 win10输入法语言栏不见了如何解决
- 9 win10资源管理器卡死无响应怎么办 win10资源管理器未响应死机处理方法
- 10 win10没有自带游戏怎么办 win10系统自带游戏隐藏了的解决办法
