win11怎么提高网速 win11提高网速的设置
在日常操作win11系统的过程中,电脑连接网络的网速往往会影响到程序流程运行的重要因素之一,因此难免有用户的win11电脑在连接完网络后,出现网速下降的情况,导致程序运行出现卡顿问题,很是影响用户体验,对此win11怎么提高网速呢?下面小编就给大家介绍win11提高网速的设置相关内容。
推荐下载:win11官方iso镜像下载
具体方法:
方法一、
1.右键开始菜单,打开“运行”。
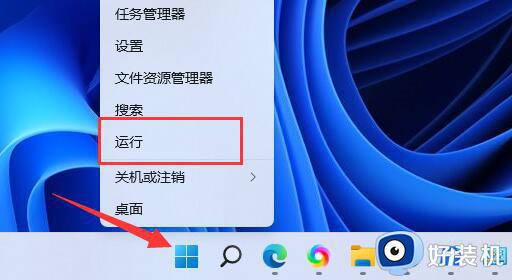
2.输入“gpedit.msc”,点击“确定”打开组策略。
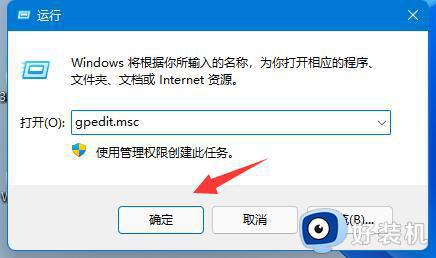
3.展开“计算机配置”下的“管理模板”。
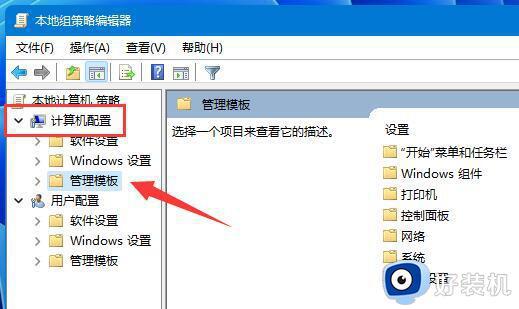
4.点击左边“网络”,双击右边“QoS数据包计划程序”。
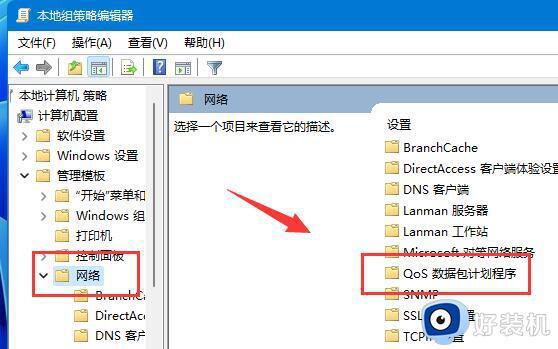
5.勾选“已启用”,并将下方带宽限制改成“0”,最后点击“确定”保存即可。
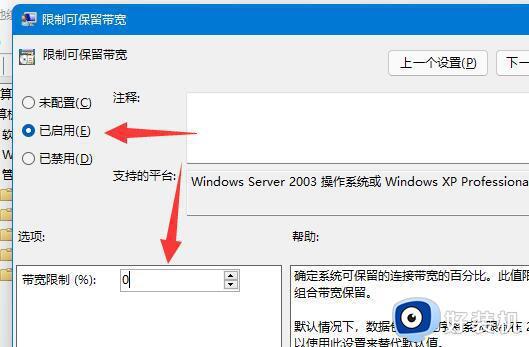
方法二、
1、首先打开开始菜单中的“设置”
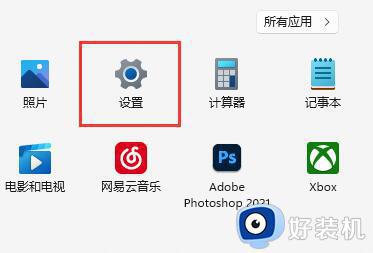
2、接着进入左下角的“Windows更新”
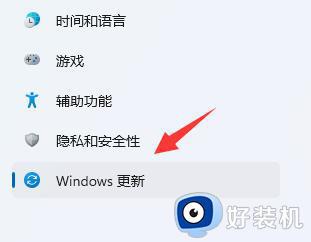
3、再打开右边更多选项下的“高级选项”
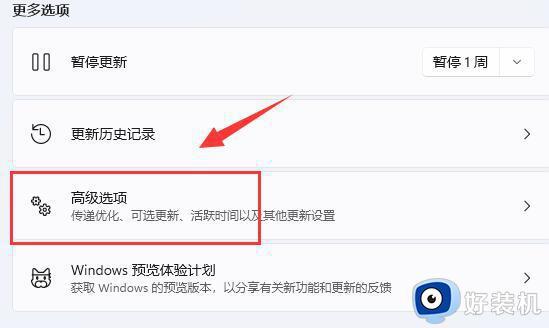
4、再打开“传递优化”设置。
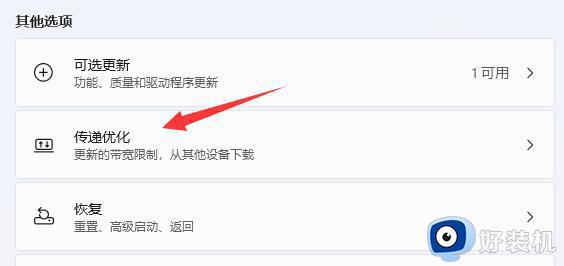
5、然后打开相关链接下的“高级选项”
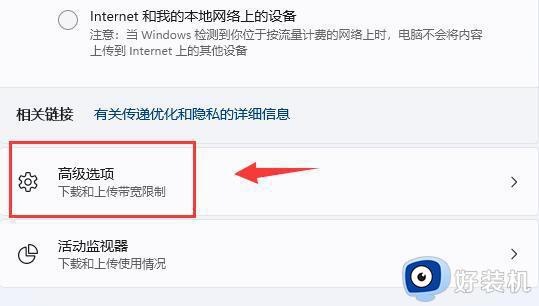
6、进入后,手动设置“限制用于在后台下载更新的带宽流量”(尽量设置的大一些)
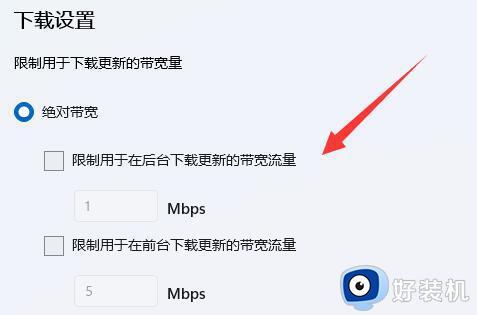
7、再修改“限制用于在后台下载更新的带宽流量”百分比。(也设置得大一些)
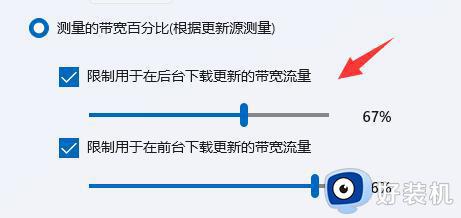
方法三、
1.右键网络图标,打开网络设置。
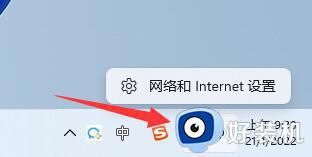
2.进入其中的“高级网络设置”。
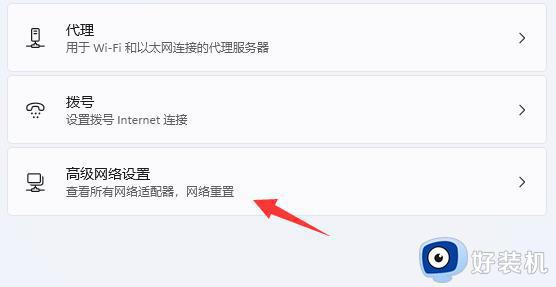
3.点击相关设置下的“更多网络适配器选项”。
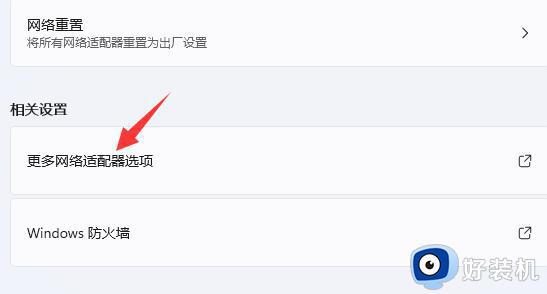
4.右键正在连接的网络,打开“属性”。
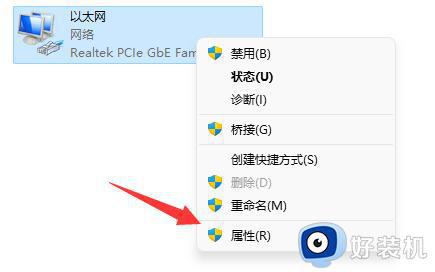
5.双击打开“internet协议版本4”。
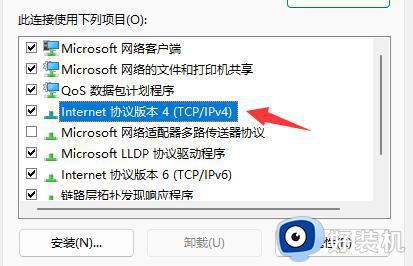
6.勾选“使用下面的DNS服务器地址”并按图示修改,再点击“确定”即可提高下载速度。
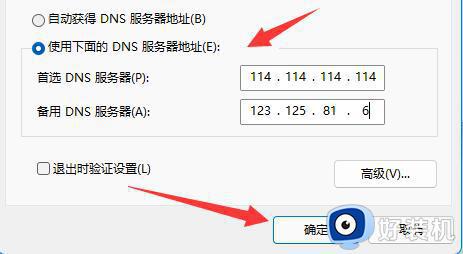
以上就是小编给大家讲解的win11提高网速的设置相关内容了,如果你也有相同需要的话,可以按照上面的方法来操作就可以了,希望本文能够对大家有所帮助。
win11怎么提高网速 win11提高网速的设置相关教程
- 怎么提高win11系统宽带网速速度 win11如何把网速调到最快
- win11网络怎么设置最快 win11家庭版网速慢怎么提升
- win11系统怎样提升下载速度 win11系统提升下载速度两种解决方法
- win11网络延迟高怎么办 win11电脑网络延迟高解决方法
- win11开机速度慢的解决办法 win11启动慢怎么设置优化
- win11网络速度受限怎么解除 win11网速被显示如何修复
- win11网络波动的解决方法 win11网络不稳定如何修复
- windows11开机慢怎么解决 如何提高开机速度win11
- win11显示网速怎么设置 win11网速显示设置方法
- win11gpu加速怎么关闭 win11关闭GPU加速的方法
- win11家庭版右键怎么直接打开所有选项的方法 win11家庭版右键如何显示所有选项
- win11家庭版右键没有bitlocker怎么办 win11家庭版找不到bitlocker如何处理
- win11家庭版任务栏怎么透明 win11家庭版任务栏设置成透明的步骤
- win11家庭版无法访问u盘怎么回事 win11家庭版u盘拒绝访问怎么解决
- win11自动输入密码登录设置方法 win11怎样设置开机自动输入密登陆
- win11界面乱跳怎么办 win11界面跳屏如何处理
win11教程推荐
- 1 win11安装ie浏览器的方法 win11如何安装IE浏览器
- 2 win11截图怎么操作 win11截图的几种方法
- 3 win11桌面字体颜色怎么改 win11如何更换字体颜色
- 4 电脑怎么取消更新win11系统 电脑如何取消更新系统win11
- 5 win10鼠标光标不见了怎么找回 win10鼠标光标不见了的解决方法
- 6 win11找不到用户组怎么办 win11电脑里找不到用户和组处理方法
- 7 更新win11系统后进不了桌面怎么办 win11更新后进不去系统处理方法
- 8 win11桌面刷新不流畅解决方法 win11桌面刷新很卡怎么办
- 9 win11更改为管理员账户的步骤 win11怎么切换为管理员
- 10 win11桌面卡顿掉帧怎么办 win11桌面卡住不动解决方法
