windows11显示更多选项怎么永久打开 windows11右键显示更多选项如何打开
由于微软对windows11原版系统界面的功能进行重新调整,因此每次在桌面点击右键菜单时,却总是会发现windows11电脑桌面右键菜单选项被折叠起来,统一显示更多选项项目中,对此windows11显示更多选项怎么永久打开呢?以下就是小编带来的windows11右键显示更多选项如何打开完整步骤。
具体方法如下:
方法一:
1. 以管理员方式运行命令提示符。
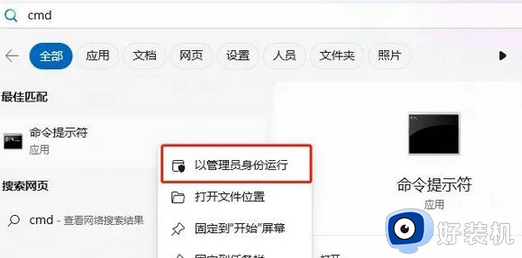
2. 复制以下命令直接运行:reg.exe add “HKCUSoftwareClassesCLSID{86ca1aa0-34aa-4e8b-a509-50c905bae2a2}InprocServer32” /f /ve。
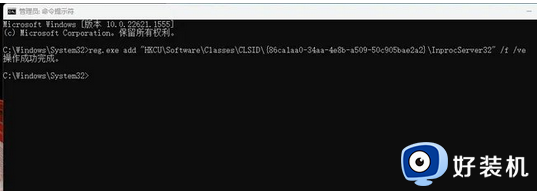
3. 然后重启资源管理器,运行以下命令:taskkill /f /im explorer.exe & start explorer.exe。
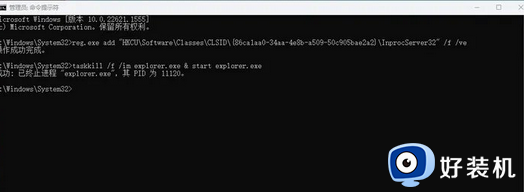
4. 等待命令运行结束后即可生效。
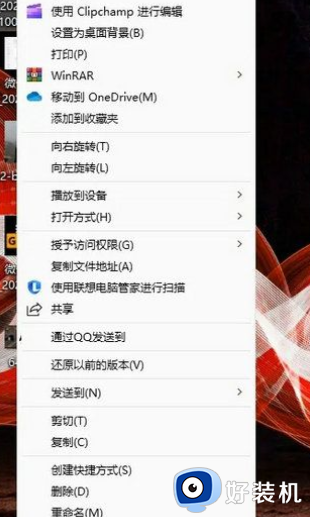
方法二:
1. 运行“regedit”,开启注册表编辑器,定位到“HKEY_CURRENT_USER\SOFTWARE\CLASSES\CLSID”。
2. 右键点击“CLSID”键值,新建一个名为{86ca1aa0-34aa-4e8b-a509-50c905bae2a2}的项。
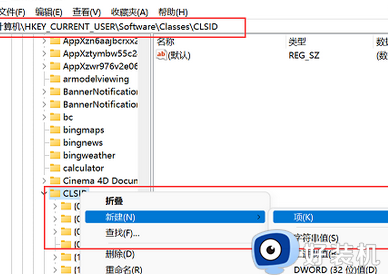
3. 右键点击新创建的项,新建一个名为InprocServer32的项,按下回车键保存。
4. 选择新创建的项,然后双击右侧窗格中的默认条目,什么内容都不需要输入,按下回车键。
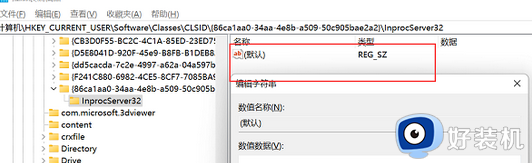
5. 保存注册表后,重启explorer.exe,即可看到显示更多选项设置默认展开了。
上述就来教大家windows11右键显示更多选项如何打开完整步骤了,有遇到过相同问题的用户就可以根据小编的步骤进行操作了,希望能够对大家有所帮助。
windows11显示更多选项怎么永久打开 windows11右键显示更多选项如何打开相关教程
- win11怎么直接打开所有右键菜单选项 win11去除右键菜单"显示更多选项"的方法
- win11右键显示更多选项怎么关闭 把win11右键显示更多选项关闭三种方法
- win11右键显示更多选项怎么默认展开 win11右键显示更多选项的方法
- win11如何右键直接显示更多选项 win11右键怎么直接打开所有选项
- win11家庭版右键怎么直接打开所有选项的方法 win11家庭版右键如何显示所有选项
- win11右键菜单显示更多选项怎么设置 win11桌面右键显示更多选项设置方法
- win11显示更多选项怎么取消 win11右键显示更多选项取消设置方法
- win11关闭显示更多选项怎么设置 win11如何关闭鼠标显示更多选项
- win11设置显示更多选项的方法 win11显示更多选项怎么设置
- win11右键显示更多选项怎么关闭 win11桌面右键显示更多选项关闭设置方法
- win11家庭版右键没有bitlocker怎么办 win11家庭版找不到bitlocker如何处理
- win11家庭版任务栏怎么透明 win11家庭版任务栏设置成透明的步骤
- win11家庭版无法访问u盘怎么回事 win11家庭版u盘拒绝访问怎么解决
- win11自动输入密码登录设置方法 win11怎样设置开机自动输入密登陆
- win11界面乱跳怎么办 win11界面跳屏如何处理
- win11安装ie浏览器的方法 win11如何安装IE浏览器
win11教程推荐
- 1 win11安装ie浏览器的方法 win11如何安装IE浏览器
- 2 win11截图怎么操作 win11截图的几种方法
- 3 win11桌面字体颜色怎么改 win11如何更换字体颜色
- 4 电脑怎么取消更新win11系统 电脑如何取消更新系统win11
- 5 win10鼠标光标不见了怎么找回 win10鼠标光标不见了的解决方法
- 6 win11找不到用户组怎么办 win11电脑里找不到用户和组处理方法
- 7 更新win11系统后进不了桌面怎么办 win11更新后进不去系统处理方法
- 8 win11桌面刷新不流畅解决方法 win11桌面刷新很卡怎么办
- 9 win11更改为管理员账户的步骤 win11怎么切换为管理员
- 10 win11桌面卡顿掉帧怎么办 win11桌面卡住不动解决方法
