笔记本电脑怎么恢复出厂设置win11 win11笔记本电脑恢复出厂设置操作步骤
许多用户在初次使用win11笔记本电脑的时候,由于对这款微软系统功能的不熟悉,导致一些错误操作影响到win11系统的运行,一些用户可以通过恢复出厂设置的方式来进行尝试修复,也不需要在重装系统,可是win11笔记本电脑怎么恢复出厂设置呢?以下就是关于win11笔记本电脑恢复出厂设置操作步骤。
具体方法:
方法一:使用重置选项恢复Windows 11出厂设置
1. 如果您想保留您的个人文件,可以选择保留我的文件选项。如果要删除所有文件,可以选择“删除所有内容”选项。
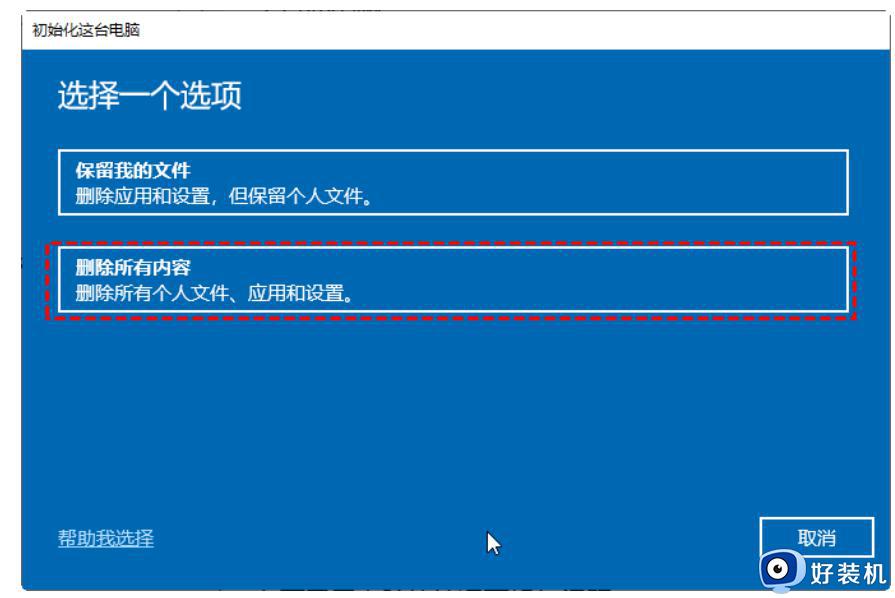
2. 选择在重置后重新安装Windows 11的方式。
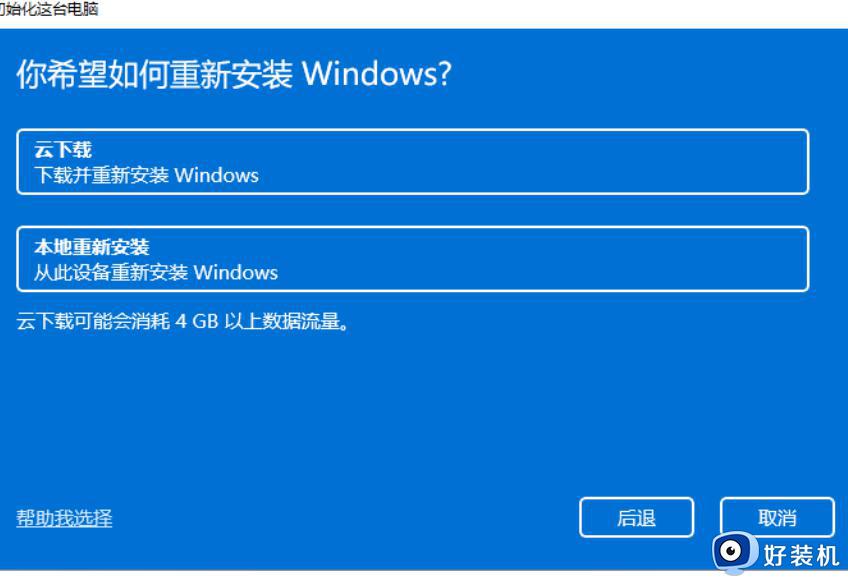
3. 选择安装方式后,仔细阅读“其他设置”,点击“下一步”。
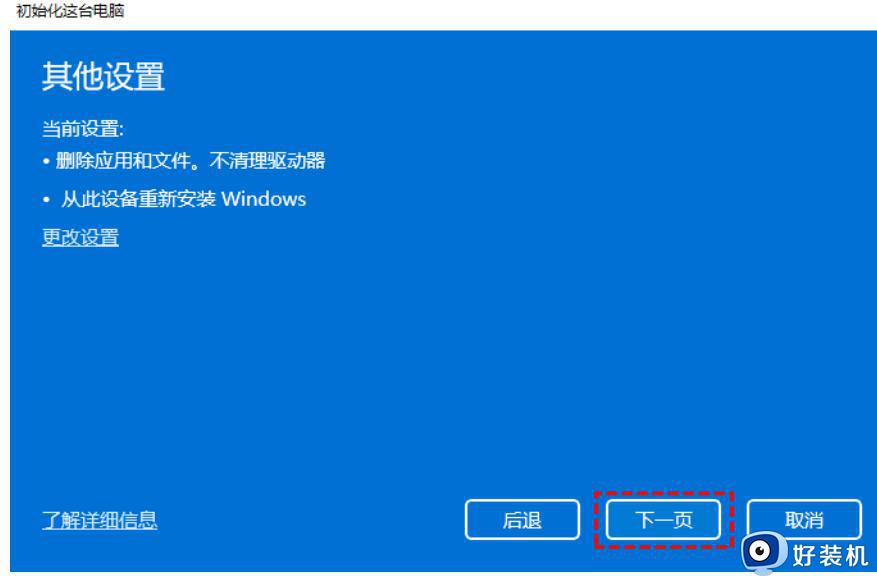
4. 一切准备就绪后,您将看到如图的页面。Windows将根据您的首选设置列出重置电脑的影响,仔细阅读后。单击“重置”,启动Windows 11恢复出厂设置的程序。
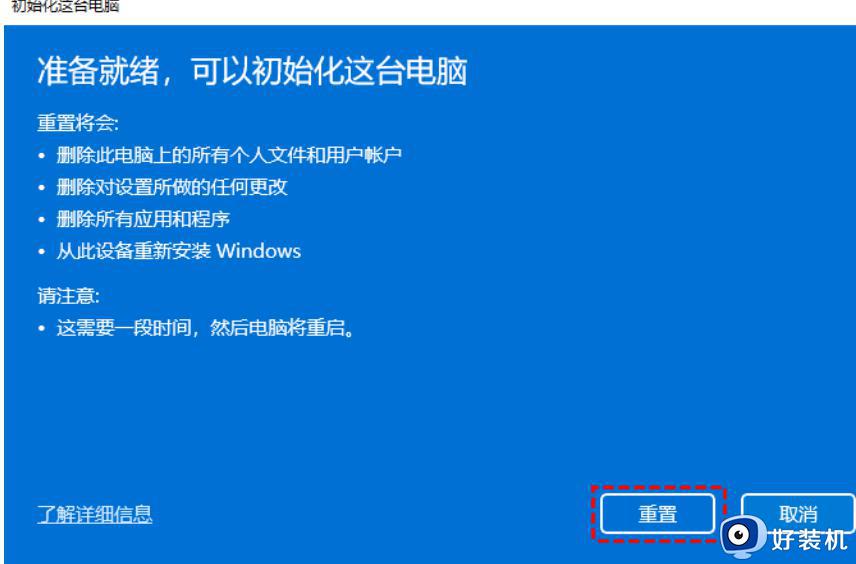
方法二:通过命令提示符恢复Win11出厂设置
1. 在命令提示窗口中,键入systemreset -factoryreset,然后按Enter键。
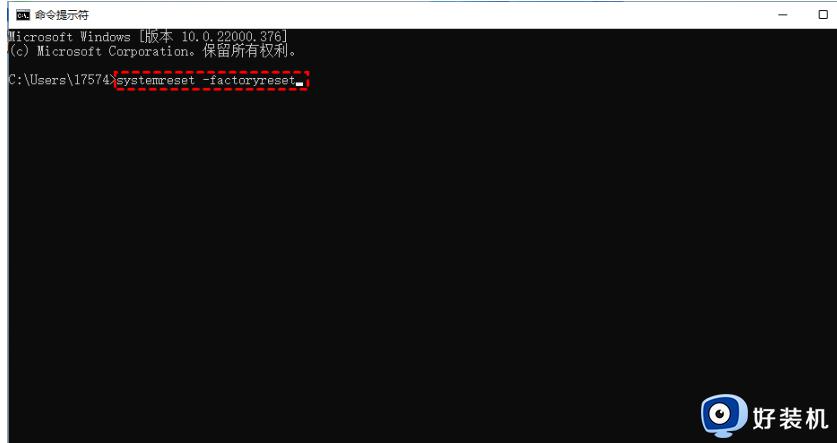
2. 您将看到“选择选项”窗口。您可以选择在保留文件的同时删除应用程序和设置,也可以删除所有内容。
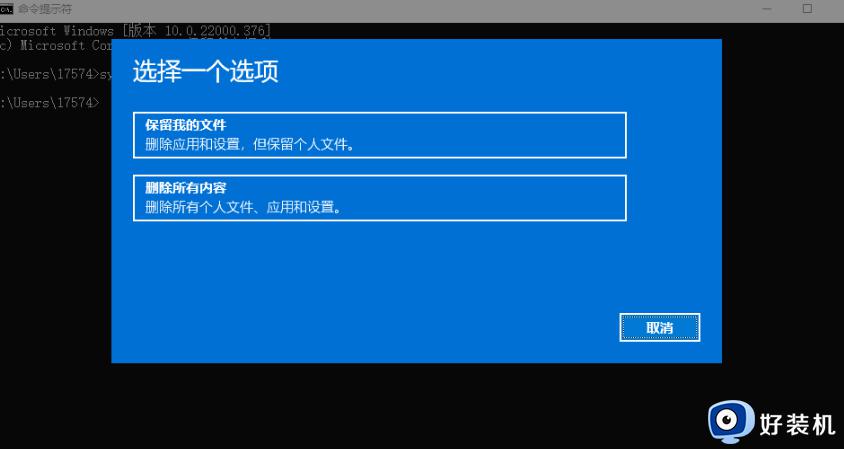
3. 选择安装方式后,您将看到“是否清理驱动器”窗口。您可以选择仅删除文件,也可以选择删除文件并清理驱动器。
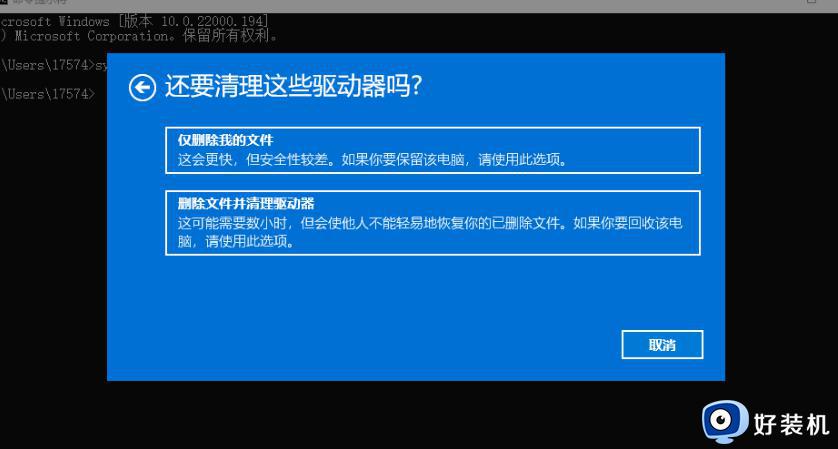
4. 在“准备重置此电脑”窗口中,确认需要移除的项目,然后单击“重置”启动出厂重置Windows 11过程。
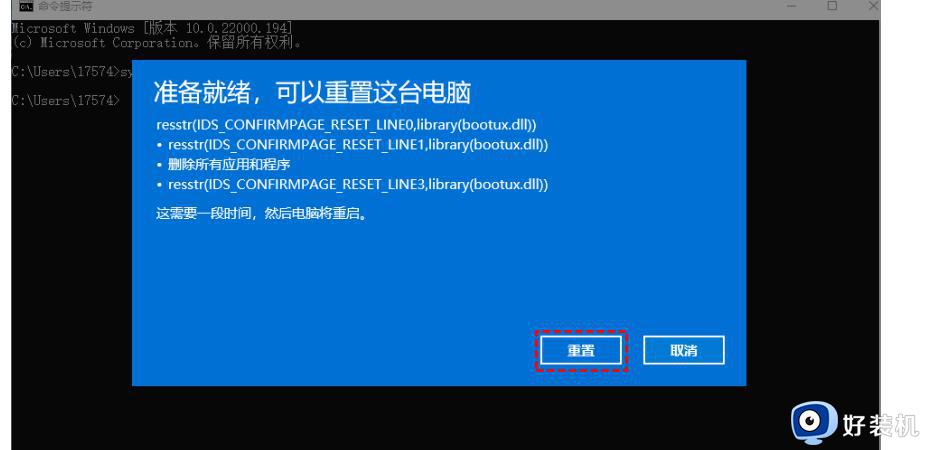
上述就是小编给大家带来的win11笔记本电脑恢复出厂设置操作步骤了,如果你也有相同需要的话,可以按照上面的方法来操作就可以了,希望本文能够对大家有所帮助。
笔记本电脑怎么恢复出厂设置win11 win11笔记本电脑恢复出厂设置操作步骤相关教程
- 笔记本电脑如何恢复出厂设置win11 笔记本win11一键恢复出厂设置图文教程
- 联想笔记本win11怎么恢复出厂设置 联想笔记本win11一键恢复怎么操作
- 联想电脑win11恢复出厂设置怎么弄 联想win11恢复出厂设置的步骤
- win11恢复出厂设置如何打开 win11恢复出厂设置的使用方法
- 华为win11怎么恢复出厂设置 华为win11恢复出厂设置的步骤
- 电脑恢复出厂设置win11的方法 win11初始化电脑全步骤
- win11恢复出厂设置怎么操作 win11恢复出厂设置的两种方法
- win11可以恢复出厂设置吗 让win11恢复出厂设置的方法
- win11电脑恢复出厂设置怎么操作 让win11电脑恢复出厂设置的方法
- win11电脑如何恢复出厂设置 win11电脑恢复出厂设置的方法
- win11家庭版右键怎么直接打开所有选项的方法 win11家庭版右键如何显示所有选项
- win11家庭版右键没有bitlocker怎么办 win11家庭版找不到bitlocker如何处理
- win11家庭版任务栏怎么透明 win11家庭版任务栏设置成透明的步骤
- win11家庭版无法访问u盘怎么回事 win11家庭版u盘拒绝访问怎么解决
- win11自动输入密码登录设置方法 win11怎样设置开机自动输入密登陆
- win11界面乱跳怎么办 win11界面跳屏如何处理
win11教程推荐
- 1 win11安装ie浏览器的方法 win11如何安装IE浏览器
- 2 win11截图怎么操作 win11截图的几种方法
- 3 win11桌面字体颜色怎么改 win11如何更换字体颜色
- 4 电脑怎么取消更新win11系统 电脑如何取消更新系统win11
- 5 win10鼠标光标不见了怎么找回 win10鼠标光标不见了的解决方法
- 6 win11找不到用户组怎么办 win11电脑里找不到用户和组处理方法
- 7 更新win11系统后进不了桌面怎么办 win11更新后进不去系统处理方法
- 8 win11桌面刷新不流畅解决方法 win11桌面刷新很卡怎么办
- 9 win11更改为管理员账户的步骤 win11怎么切换为管理员
- 10 win11桌面卡顿掉帧怎么办 win11桌面卡住不动解决方法
