win11自动隐藏任务栏怎么设置 win11怎么让任务栏自动隐藏
更新时间:2023-12-01 10:12:16作者:jhuang
任务栏自动隐藏是一项非常实用的功能,它可以让我们在使用电脑时获得更大的屏幕空间,提升操作的流畅性和舒适性。许多用户还不了解win11自动隐藏任务栏怎么设置,win11提供了多种设置方法,其中包括使用快捷键进行任务栏的自动隐藏设置。接下来,让我们一起来了解一下win11怎么让任务栏自动隐藏设置方法。
win11自动隐藏任务栏的快捷键设置
方法一
1、用户可以右键点击电脑桌面的空白处,接着在弹出来的右键菜单中点击个性化选项。
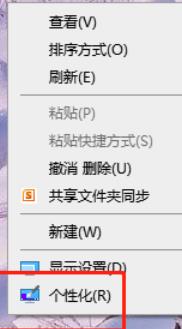
2、如果用户发现右键菜单中没有个性化选项,就可以点击桌面下方任务栏中的开始图标,将会显示出开始菜单,用户点击设置图标。
3、进入到设置页面后,用户将左侧的选项卡切换到个性化选项上,接着右侧页面会显示出相关的选项,需要选择任务栏选项。
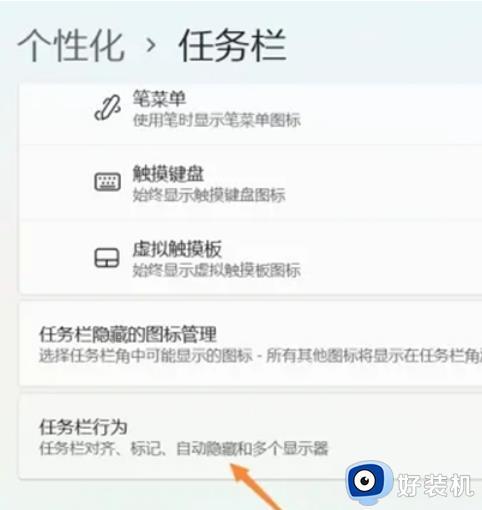
4、这时在打开的任务栏页面中,用户可以看到有笔菜单、触摸键盘、虚拟触摸板等选项,点击其中的任务栏行为。
5、随后会在任务栏行为选项下方显示出相关的功能选项,用户直接勾选自动隐藏任务栏选项即可设置成功。
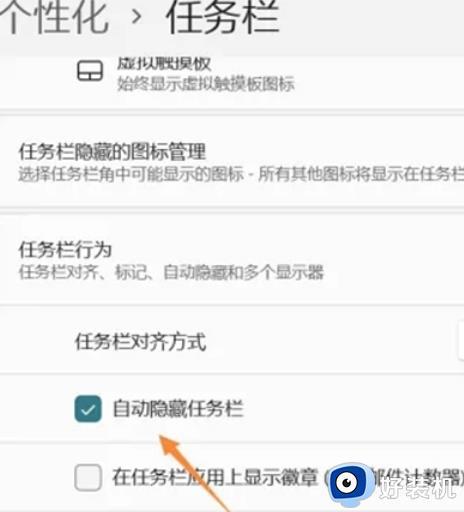
方法二
1、用户还可以直接在桌面任务栏的空白处右键点击,可以看到展示出来的任务栏设置选项,用户点击进入。
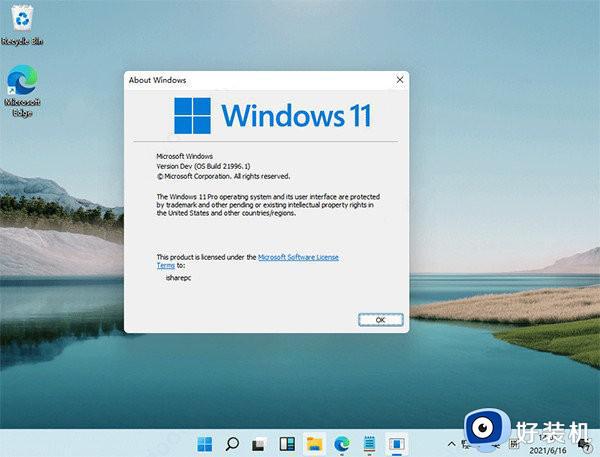
2、接着就会来到任务栏设置页面中来设置隐藏,需要用户直接点击底部的任务栏行为选项。
3、最后在展示出来的功能选项中,用户直接勾选自动隐藏任务栏选项即可。
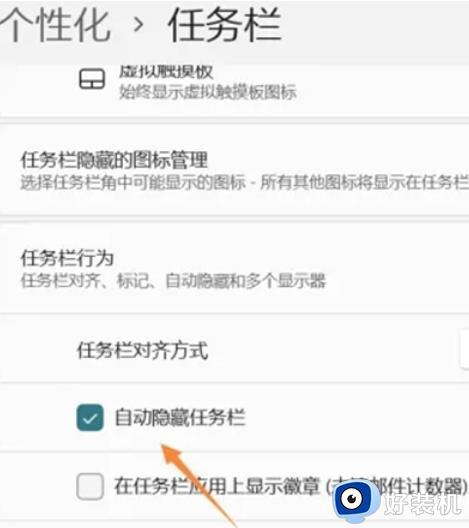
以上就是win11自动隐藏任务栏怎么设置的全部内容,如果还有不清楚的用户,可以按照小编的方法进行操作,希望能够帮助到大家。
win11自动隐藏任务栏怎么设置 win11怎么让任务栏自动隐藏相关教程
- win11自动隐藏任务栏怎么设置 win11系统设置自动隐藏任务栏的步骤
- win11下方任务栏怎么隐藏 win11隐藏任务栏的方法
- win11隐藏任务栏怎么显示 win11隐藏任务栏如何呼出
- win11任务栏不隐藏如何解决 win11玩全屏游戏任务栏不消失怎么办
- win11怎么永久隐藏任务栏 win11设置显示隐藏任务栏方法
- win11任务栏怎么隐藏 win11桌面如何隐藏任务栏
- win11怎么设置任务栏隐藏 win11任务栏隐藏快捷键设置方法
- win11全屏时任务栏不隐藏什么原因 win11全屏时任务栏不隐藏的解决方法
- win11隐藏任务栏图标设置方法 win11怎么隐藏任务栏图标
- win11隐藏任务栏怎么显示 win11任务栏隐藏后显示出来的步骤
- win11家庭版右键怎么直接打开所有选项的方法 win11家庭版右键如何显示所有选项
- win11家庭版右键没有bitlocker怎么办 win11家庭版找不到bitlocker如何处理
- win11家庭版任务栏怎么透明 win11家庭版任务栏设置成透明的步骤
- win11家庭版无法访问u盘怎么回事 win11家庭版u盘拒绝访问怎么解决
- win11自动输入密码登录设置方法 win11怎样设置开机自动输入密登陆
- win11界面乱跳怎么办 win11界面跳屏如何处理
win11教程推荐
- 1 win11安装ie浏览器的方法 win11如何安装IE浏览器
- 2 win11截图怎么操作 win11截图的几种方法
- 3 win11桌面字体颜色怎么改 win11如何更换字体颜色
- 4 电脑怎么取消更新win11系统 电脑如何取消更新系统win11
- 5 win10鼠标光标不见了怎么找回 win10鼠标光标不见了的解决方法
- 6 win11找不到用户组怎么办 win11电脑里找不到用户和组处理方法
- 7 更新win11系统后进不了桌面怎么办 win11更新后进不去系统处理方法
- 8 win11桌面刷新不流畅解决方法 win11桌面刷新很卡怎么办
- 9 win11更改为管理员账户的步骤 win11怎么切换为管理员
- 10 win11桌面卡顿掉帧怎么办 win11桌面卡住不动解决方法
