win11怎么添加信任文件夹 win11添加信任文件在哪里设置
更新时间:2024-06-18 10:48:57作者:xinxin
因为微软在win11正式版系统添加有安全防护功能的缘故,所以用户在电脑上下载东西时,往往需要经过检测通过后才能正常下载,当然我们也可以将下载的东西添加到win11系统安全防护信任文件中,可是win11怎么添加信任文件夹呢?这里小编就给大家带来win11添加信任文件在哪里设置全部内容。
具体方法如下:
1、点击【开始菜单图标】,弹出选项窗口后,再点击【设置】。
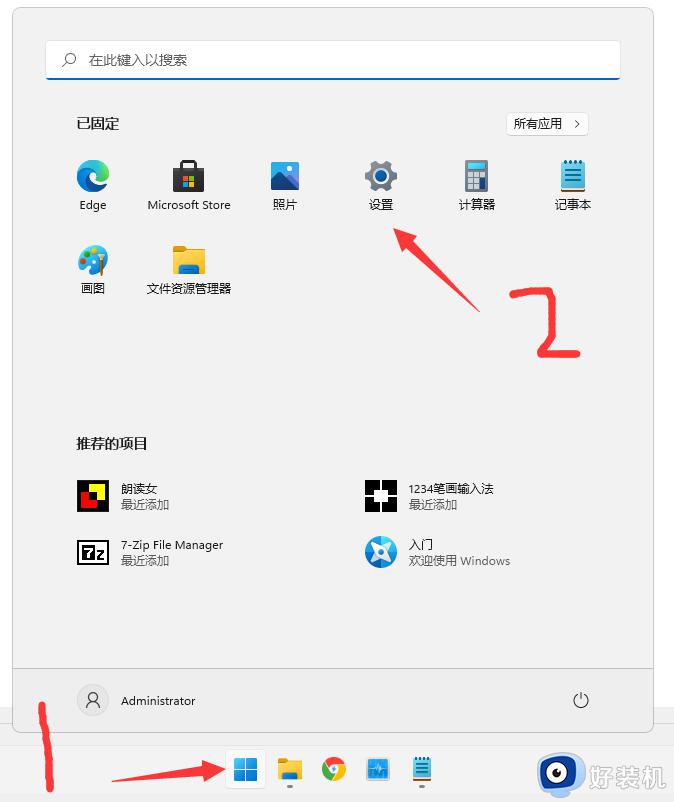
2、进入【设置】窗口后,找到并 点击【隐私和安全】。
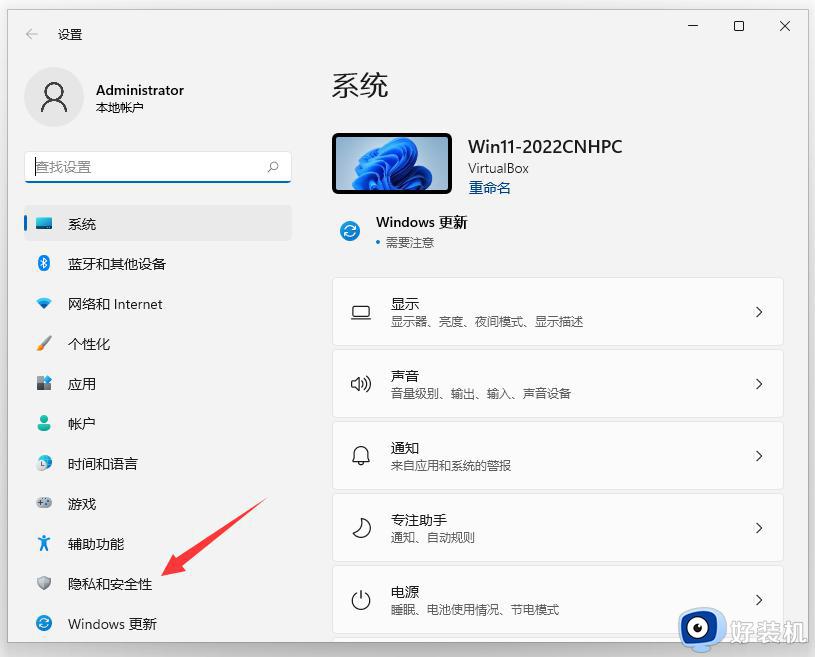
3、然后,再点击【Windows 安全中心】。
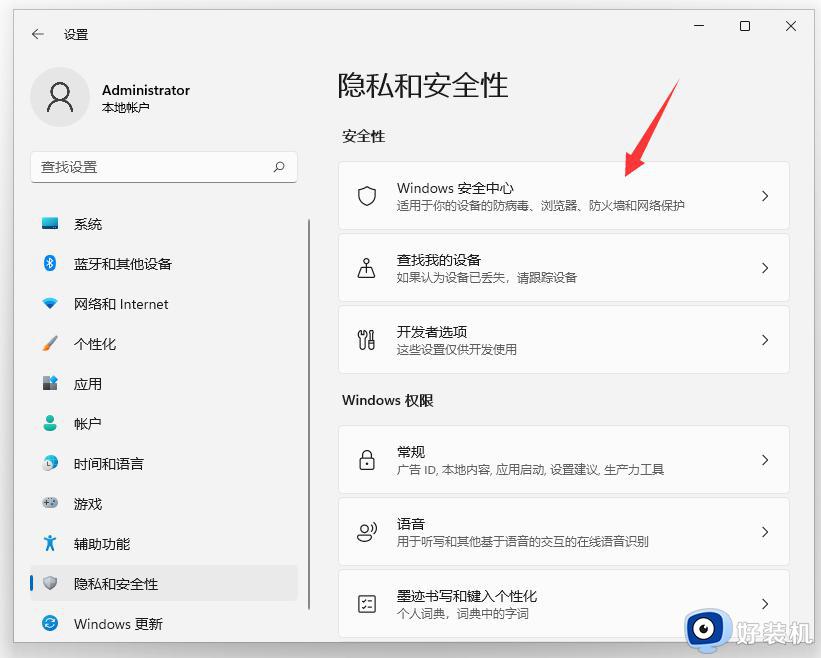
4、再点击【病毒和威胁防护】。
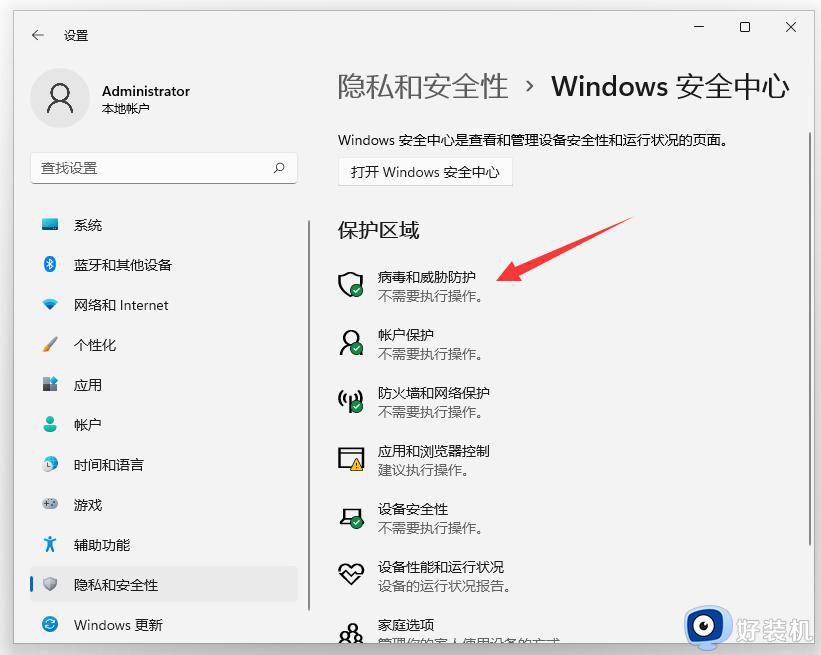
5、进入【病毒和威胁防护】界面后,找到 “病毒和威胁防护”设置,再点击【管理设置】。
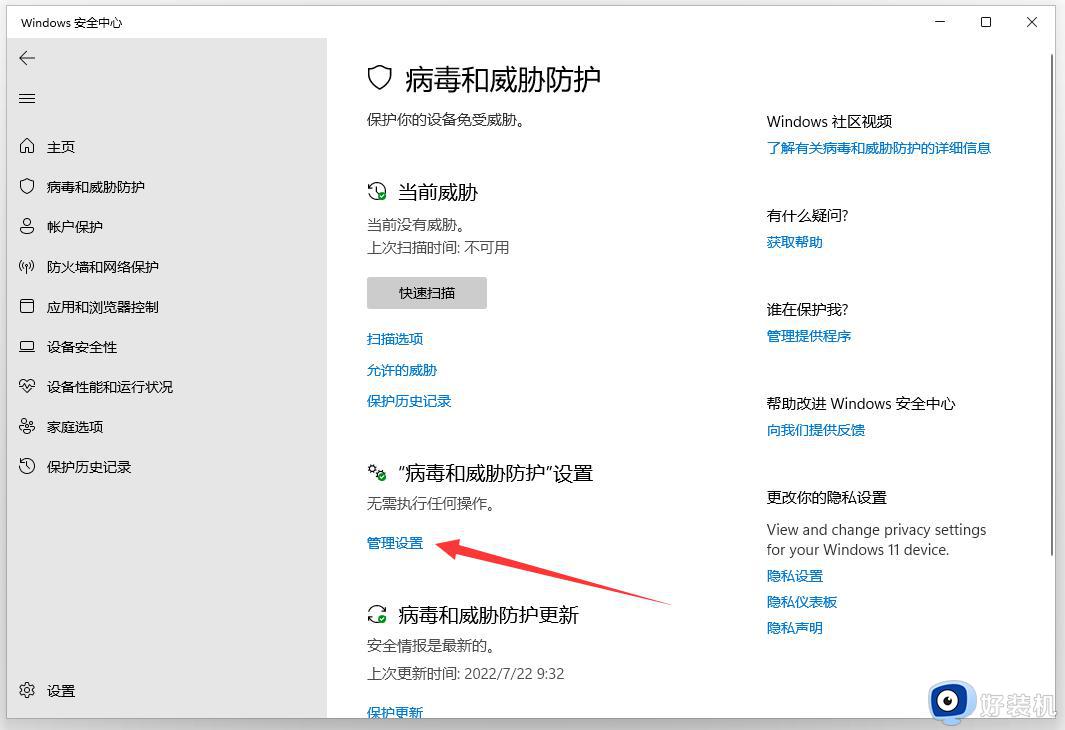
6、进入“病毒和威胁防护”设置 界面后,找到【排除项】 再,点击【添加或删除排除项】。
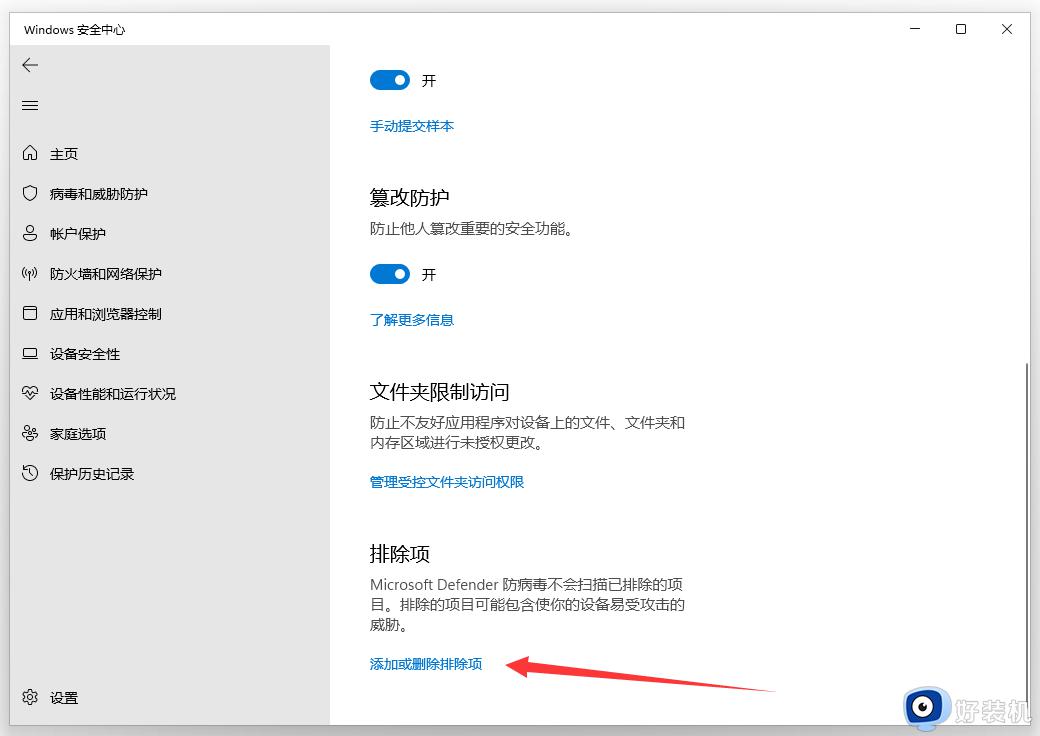
7、进入【排除项】界面后,点击【添加排除项】,弹出菜单后,再点击【文件夹】。
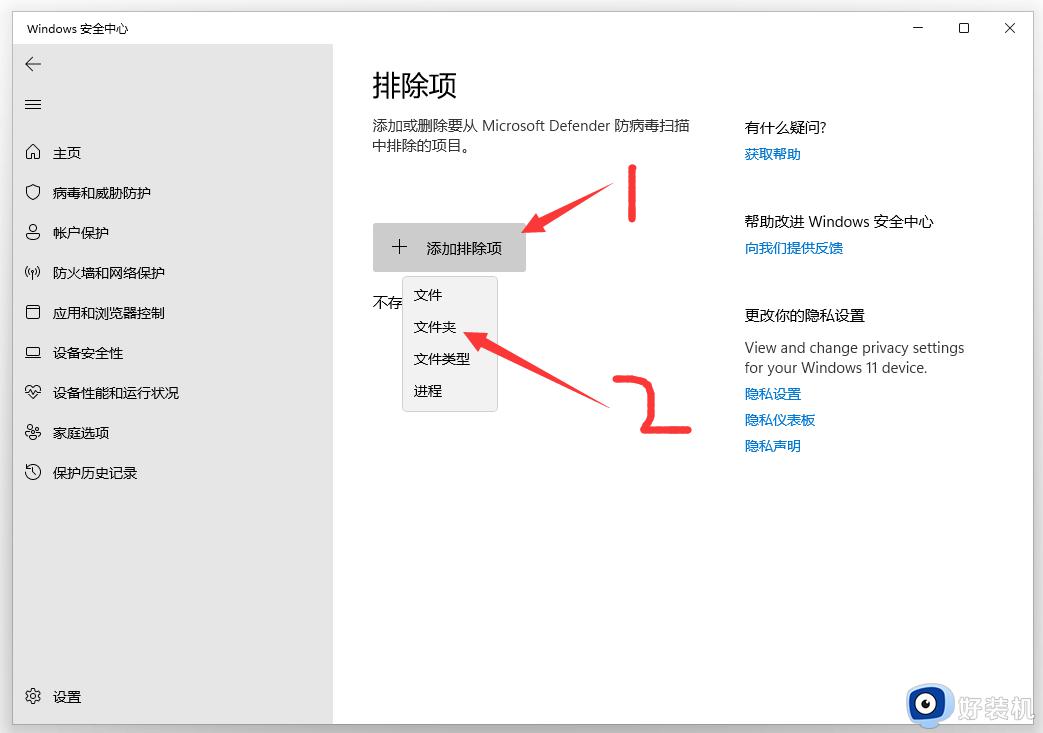
8、找到,刚才新建的文件夹00(或者其他 要添加信任的文件夹),选中文件夹后,再点击【选择文件夹】。
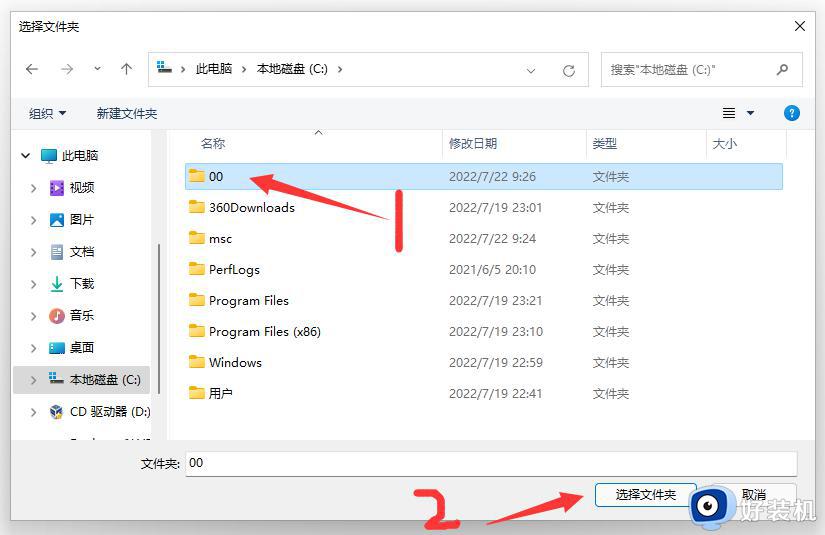
9、到这里,系统信任文件夹,已经被成功,添加到【排除项】中了。
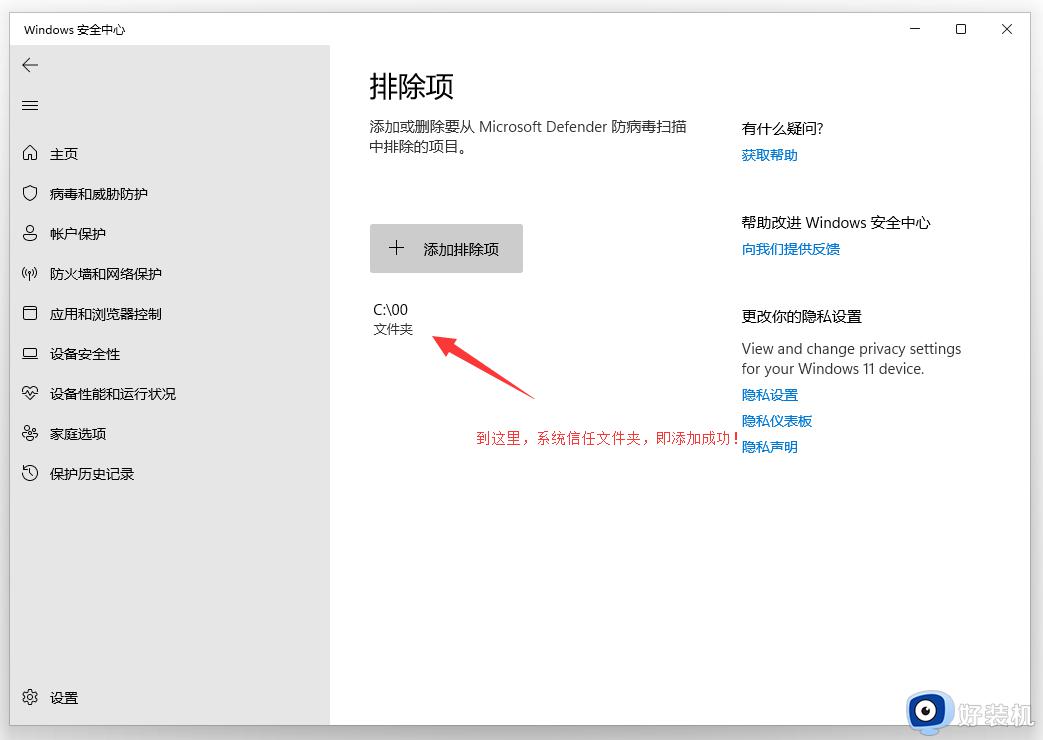
10、以后,再把软件下载安装到这个 00 文件夹内,就再也不会被win11系统自带的防病毒软件自动删除了!
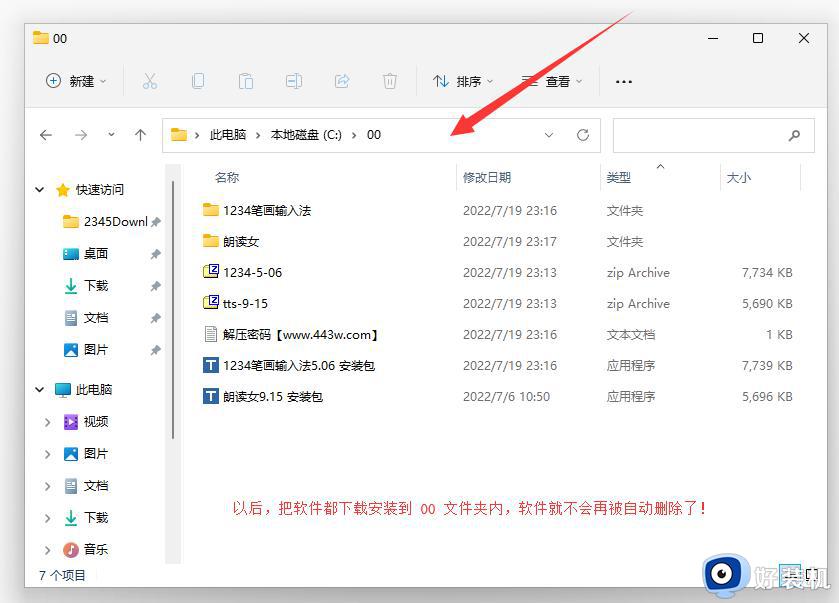
上述就是小编教大家的win11添加信任文件在哪里设置全部内容了,有遇到过相同问题的用户就可以根据小编的步骤进行操作了,希望能够对大家有所帮助。
win11怎么添加信任文件夹 win11添加信任文件在哪里设置相关教程
- win11怎么添加信任文件夹 win11添加信任文件夹的方法
- 如何在win11系统添加信任文件 在win11系统添加信任文件的方法
- windows11怎么添加信任软件 win11添加信任软件的方法
- win11添加常用文件夹的方法 win11常用文件夹如何添加
- win11常用文件夹的添加方法 win11怎么添加常用文件夹
- win11桌面添加便签设置方法 win11桌面便签功能在哪里
- win11添加到任务栏图标怎么设置 win11如何把图标拖到任务栏
- win11怎么添加桌面时钟 win11添加桌面时钟插件设置方法
- win11任务栏怎么添加应用图标 win11怎么把软件固定到任务栏
- win11任务栏添加应用程序的方法 win11怎么在任务栏添加应用程序
- win11家庭版右键怎么直接打开所有选项的方法 win11家庭版右键如何显示所有选项
- win11家庭版右键没有bitlocker怎么办 win11家庭版找不到bitlocker如何处理
- win11家庭版任务栏怎么透明 win11家庭版任务栏设置成透明的步骤
- win11家庭版无法访问u盘怎么回事 win11家庭版u盘拒绝访问怎么解决
- win11自动输入密码登录设置方法 win11怎样设置开机自动输入密登陆
- win11界面乱跳怎么办 win11界面跳屏如何处理
win11教程推荐
- 1 win11安装ie浏览器的方法 win11如何安装IE浏览器
- 2 win11截图怎么操作 win11截图的几种方法
- 3 win11桌面字体颜色怎么改 win11如何更换字体颜色
- 4 电脑怎么取消更新win11系统 电脑如何取消更新系统win11
- 5 win10鼠标光标不见了怎么找回 win10鼠标光标不见了的解决方法
- 6 win11找不到用户组怎么办 win11电脑里找不到用户和组处理方法
- 7 更新win11系统后进不了桌面怎么办 win11更新后进不去系统处理方法
- 8 win11桌面刷新不流畅解决方法 win11桌面刷新很卡怎么办
- 9 win11更改为管理员账户的步骤 win11怎么切换为管理员
- 10 win11桌面卡顿掉帧怎么办 win11桌面卡住不动解决方法
