win10如何使用命令清理弹窗广告 win10利用命令去除弹窗广告的步骤
大家在使用win10系统的过程中,是否会发现经常会莫名其妙弹出各种弹窗广告,每次关闭之后下次还是会出现,很是麻烦,那么要如何清理这些弹窗广告呢,我们可以使用命令方式来进行清理,接下来就给大家说说win10利用命令去除弹窗广告的步骤吧。
具体步骤如下:
1、我们使用“Win+R”组合键,调出windows运行窗口。然后输入“shutdown /r /o”按下回车键然后等待电脑重启。
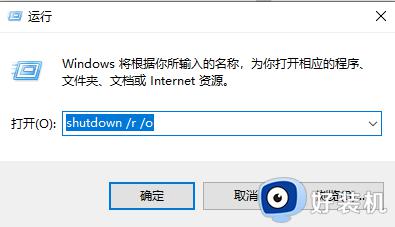 2、电脑重启后会出现下面这个选择界面,我们选择“疑难解答”。
2、电脑重启后会出现下面这个选择界面,我们选择“疑难解答”。
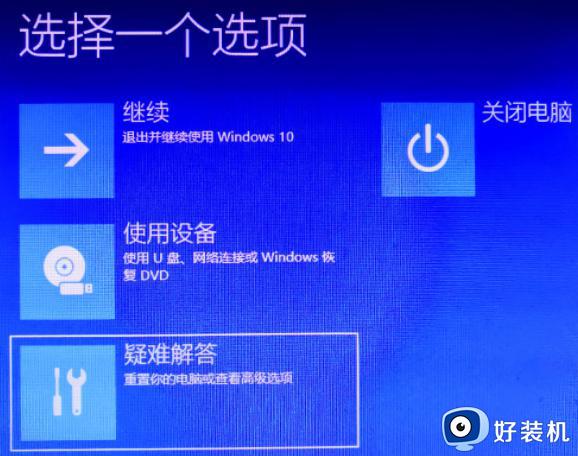 3、然后会进入“高级选项”界面,我们选择“启动设置”。
3、然后会进入“高级选项”界面,我们选择“启动设置”。
 4、最后在启动设置的详细界面上点击“重启”。
4、最后在启动设置的详细界面上点击“重启”。
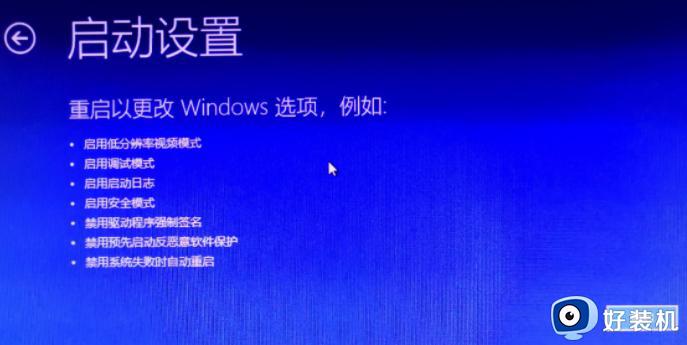 5、短暂重启之后,电脑出现下图的选项,这时我们就可以选择进入系统的模式了,我们按下F6选择带命令提示符的安全模式。
5、短暂重启之后,电脑出现下图的选项,这时我们就可以选择进入系统的模式了,我们按下F6选择带命令提示符的安全模式。
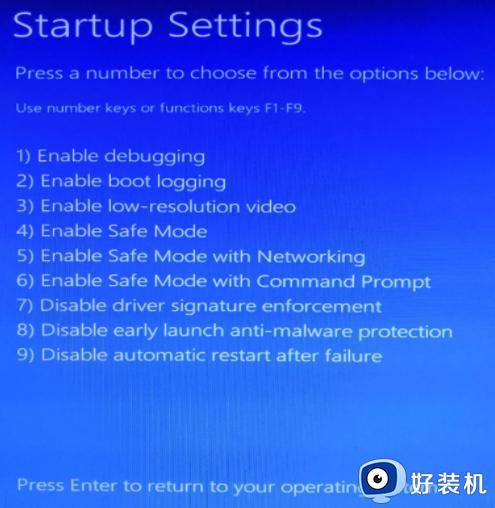 6、然后电脑上出现下图界面:
6、然后电脑上出现下图界面:
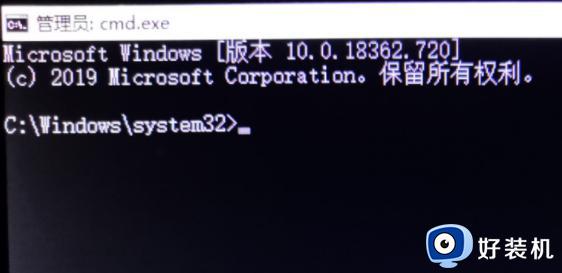 有了这个界面我们就可以进行删除文件,先通过 cd 命令进入待删除文件所在目录,然后使用 del 命令删除文件:
有了这个界面我们就可以进行删除文件,先通过 cd 命令进入待删除文件所在目录,然后使用 del 命令删除文件:
C:\Windows\System32》d:
D:\>cd “Program Files (x86)\MyDrivers\DriverGenius\ksoft”
D:\Program Files (x86)\MyDrivers\DriverGenius\ksoft>del /f znb.exe
完成之后输入“shutdown /r /t 0”重启电脑,正常进入操作系统,这时我们就会发现广告弹窗已经没有了。
上述给大家讲解的就是win10如何使用命令清理弹窗广告的详细方法,按照上面的方法操作之后,就不会再出现弹窗广告了。
win10如何使用命令清理弹窗广告 win10利用命令去除弹窗广告的步骤相关教程
- win10如何去除广告弹窗 win10系统去掉广告弹窗的步骤
- win10怎样拦截电脑弹窗广告 win10弹窗广告去除拦截方法
- win10弹窗广告怎么彻底清除 win10如何彻底解决弹窗广告
- windows10广告弹窗怎么关闭 win10清除弹窗广告的方法
- win10如何拦截电脑弹窗广告弹出 win10电脑弹窗广告去除拦截方法
- win10电脑广告弹窗太多怎么关闭 win10电脑里的广告弹窗如何永久去掉
- 家庭版w10怎么清除垃圾弹窗 w10家庭版如何关闭广告弹窗
- win10关闭电脑弹窗广告怎么关 win10关闭弹窗广告的处理方法
- win10不小心捆绑广告插件如何拦截 win10永久关闭广告弹窗的两种方法
- win10电脑怎么关闭弹窗广告 win10如何关闭电脑弹出的广告窗口
- win10拼音打字没有预选框怎么办 win10微软拼音打字没有选字框修复方法
- win10你的电脑不能投影到其他屏幕怎么回事 win10电脑提示你的电脑不能投影到其他屏幕如何处理
- win10任务栏没反应怎么办 win10任务栏无响应如何修复
- win10频繁断网重启才能连上怎么回事?win10老是断网需重启如何解决
- win10批量卸载字体的步骤 win10如何批量卸载字体
- win10配置在哪里看 win10配置怎么看
热门推荐
win10教程推荐
- 1 win10亮度调节失效怎么办 win10亮度调节没有反应处理方法
- 2 win10屏幕分辨率被锁定了怎么解除 win10电脑屏幕分辨率被锁定解决方法
- 3 win10怎么看电脑配置和型号 电脑windows10在哪里看配置
- 4 win10内存16g可用8g怎么办 win10内存16g显示只有8g可用完美解决方法
- 5 win10的ipv4怎么设置地址 win10如何设置ipv4地址
- 6 苹果电脑双系统win10启动不了怎么办 苹果双系统进不去win10系统处理方法
- 7 win10更换系统盘如何设置 win10电脑怎么更换系统盘
- 8 win10输入法没了语言栏也消失了怎么回事 win10输入法语言栏不见了如何解决
- 9 win10资源管理器卡死无响应怎么办 win10资源管理器未响应死机处理方法
- 10 win10没有自带游戏怎么办 win10系统自带游戏隐藏了的解决办法
