win11自动断开wifi怎么办 win11电脑wifi自动断开修复方法
更新时间:2023-10-24 10:06:58作者:xinxin
很多用户在使用笔记本win11电脑的时候,也都会选择连接区域内的无线wifi网络来上网,然而当用户在给win11笔记本电脑连接无线网络之后,却遇到了wifi网络总是会自动断开的情况,很是影响用户的操作,对此win11自动断开wifi怎么办呢?接下来小编就来教大家win11电脑wifi自动断开修复方法。
具体方法如下:
方法一:
1、右键点击“开始”菜单,打开“Windows终端”。
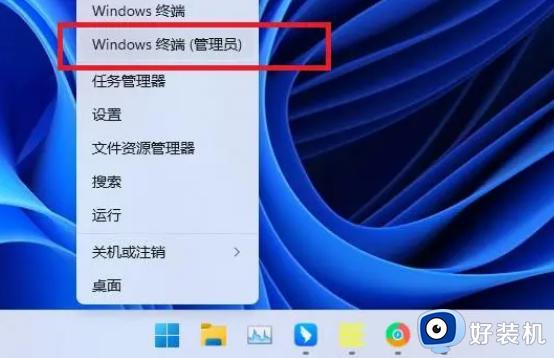
2、输入“netsh winsock reset”,回车。
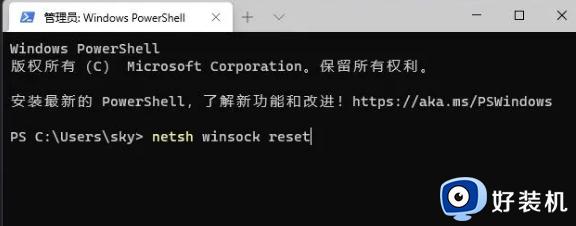
3、成功重置winsock目录后,重启计算机。
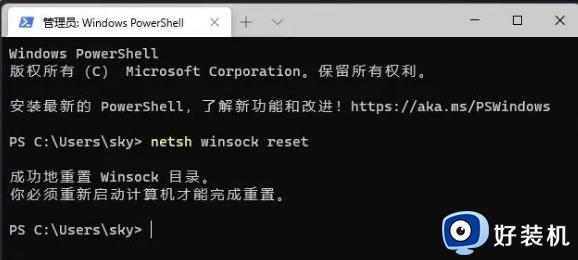
方法二:
1、右键“开始”菜单,打开“计算机管理”。
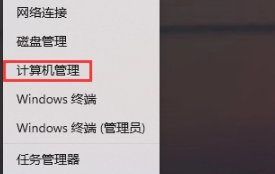
2、点击“系统工具”,打开“设备管理器”,并在右侧界面找到“网络适配器”。
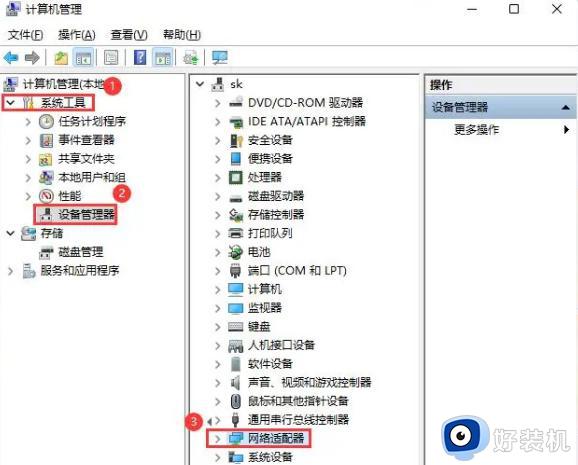
3、展开“网络适配器”,右键选择网络驱动打开“属性”。
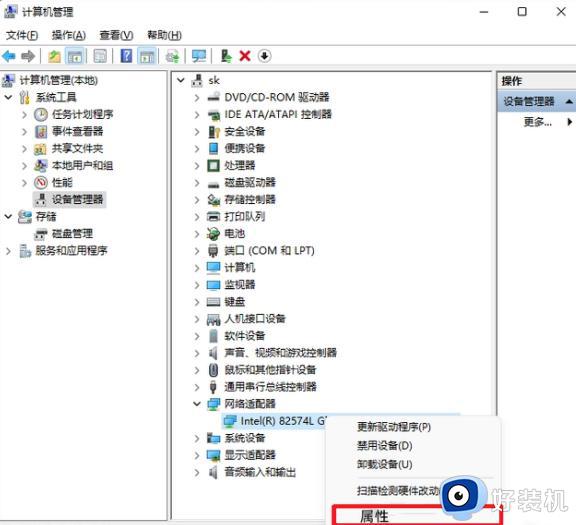
4、切换到“电源管理”,取消勾选“允许计算机关闭此设备以节约电源”,点击“确定”。
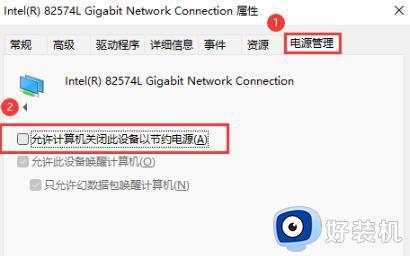
方法三:
下载一个电脑重装系统软件,退出所有杀毒软件后打开使用,进入立即重装,选择你喜欢的win11版本安装,等待安装成功再看看网络是否正常了。
上述就是小编告诉大家的有关win11电脑wifi自动断开修复方法了,有遇到相同问题的用户可参考本文中介绍的步骤来进行修复,希望能够对大家有所帮助。
win11自动断开wifi怎么办 win11电脑wifi自动断开修复方法相关教程
- win11自动断网怎么解决 win11网络自动断开修复方法
- win11断开网络连接怎么办 win11莫名其妙自动断网的修复方法
- win11网络一会连接一会断开如何解决 win11间歇性断网又马上恢复怎么修复
- Win11电脑wifi间歇性断网怎么回事 win11连接WiFi断网很频繁如何处理
- win11诊断启动进不去系统怎么办 win11诊断启动后正常启动不了解决方法
- win11wifi断连频繁掉线怎么办 win11连接wifi不稳定断网如何解决
- win11开机wifi要很久才连上怎么办 win11开机连wifi很久才能连上处理方法
- win11无线网络断网什么原因 win11无线网络断网的解决方法
- win11怎么修改wifi密码 win11怎样重新设置wifi密码
- 查看电脑wifi密码win11的几种方法 win11如何查看已连接wifi的密码
- win11家庭版右键怎么直接打开所有选项的方法 win11家庭版右键如何显示所有选项
- win11家庭版右键没有bitlocker怎么办 win11家庭版找不到bitlocker如何处理
- win11家庭版任务栏怎么透明 win11家庭版任务栏设置成透明的步骤
- win11家庭版无法访问u盘怎么回事 win11家庭版u盘拒绝访问怎么解决
- win11自动输入密码登录设置方法 win11怎样设置开机自动输入密登陆
- win11界面乱跳怎么办 win11界面跳屏如何处理
win11教程推荐
- 1 win11安装ie浏览器的方法 win11如何安装IE浏览器
- 2 win11截图怎么操作 win11截图的几种方法
- 3 win11桌面字体颜色怎么改 win11如何更换字体颜色
- 4 电脑怎么取消更新win11系统 电脑如何取消更新系统win11
- 5 win10鼠标光标不见了怎么找回 win10鼠标光标不见了的解决方法
- 6 win11找不到用户组怎么办 win11电脑里找不到用户和组处理方法
- 7 更新win11系统后进不了桌面怎么办 win11更新后进不去系统处理方法
- 8 win11桌面刷新不流畅解决方法 win11桌面刷新很卡怎么办
- 9 win11更改为管理员账户的步骤 win11怎么切换为管理员
- 10 win11桌面卡顿掉帧怎么办 win11桌面卡住不动解决方法
