w7设置自动关机的步骤 w7系统怎么设置自动关机
很多人可能都会在电脑中下载一些电影或者大型游戏等,而下载需要一段时间,自己又不想在电脑前面等,那么最好的方法就是给电脑设置自动关机了,很多w7旗舰版系统用户不知道要怎么设置自动关机,其实方法不难,可以通过第三方软件来实现,也可以通过系统自带的任务计划程序来操作等,本文就给大家带来w7设置自动关机的步骤。
具体步骤如下:
1、点击“开始”菜单,选择“所有程序”,选择“附件”,再选择“系统工具”,最后选择“任务计划程序”。
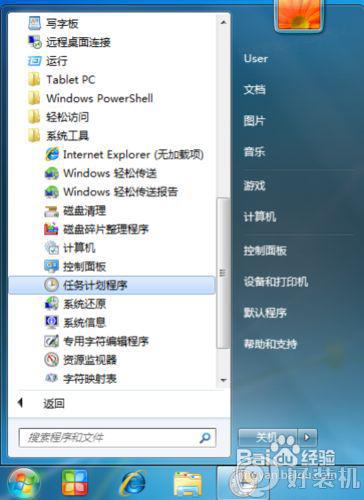
2、或者直接在开始菜单底部的“搜索程序和文件”文本框中输入“计划任务”并按回车,也可打开任务计划程序。
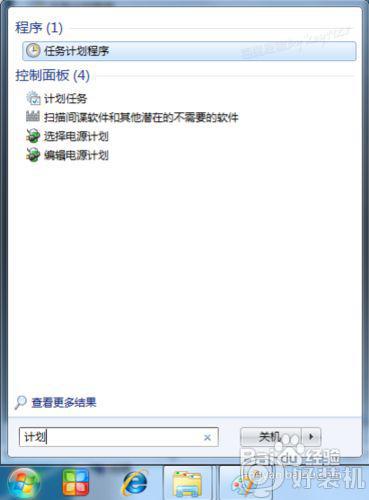
3、在打开的"任务计划程序”窗口中,单击右侧的“创建基本任务...”命令,打开“创建基本任务向导”窗口。
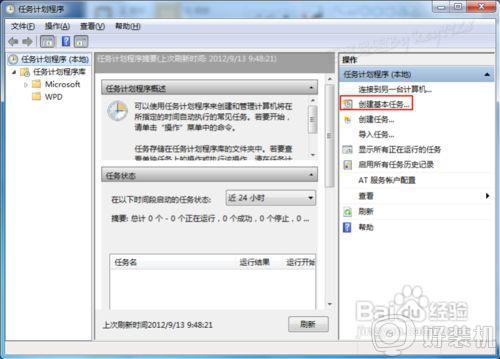
4、在“创建基本任务”步骤中,在“名称”文本框中,输入该任务计划的名称,如“关机shutdown”,再单击“下一步”按钮。
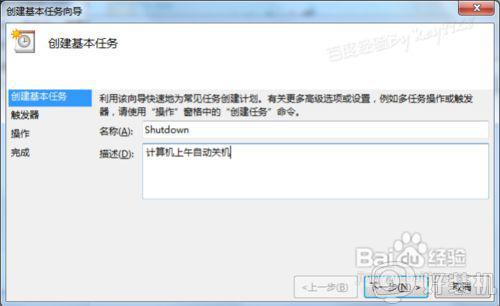
5、在“任务触发器”步骤中,选择合适的时间和频率,我们选择“每天”,这样在后面的步骤中才能选择固定的装机时间点,再单击“下一步”按钮。
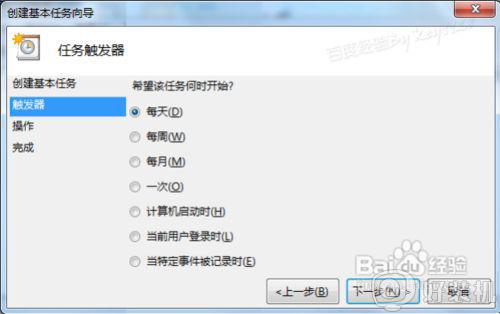
6、然后,设置你要自动关机的时间点,单击“下一步”按钮。
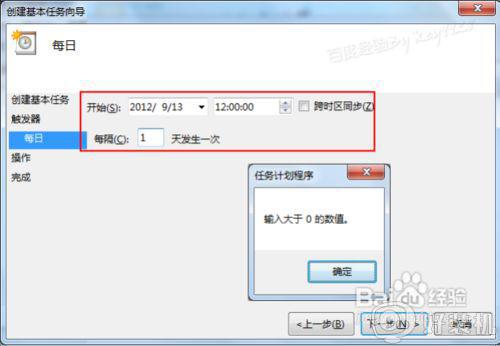
7、在接下来的“操作”步骤中,选择“启动程序”单选项,,单击“下一步”按钮。
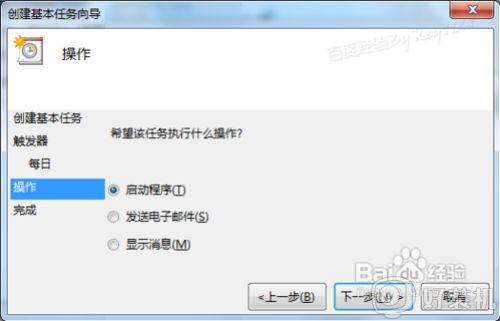
8、在“程序或脚本”框中,输入“shutdown”这个命令,不要输入错误。
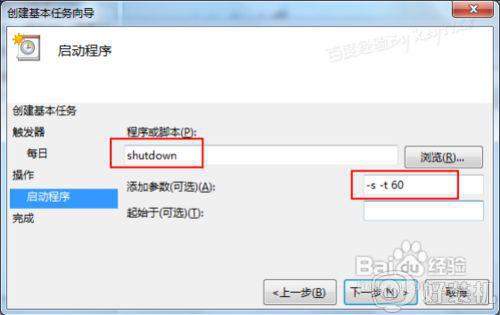
9、然后可在“添加参数”中输入你需要的参数,如我们输入“-s –t 60”(注意顺序)则表示提示1分钟倒计时关机,再单击“下一步”按钮。
10、在最后的窗口中,显示这个计划任务的配置内容,无误后单击“完成”按钮。
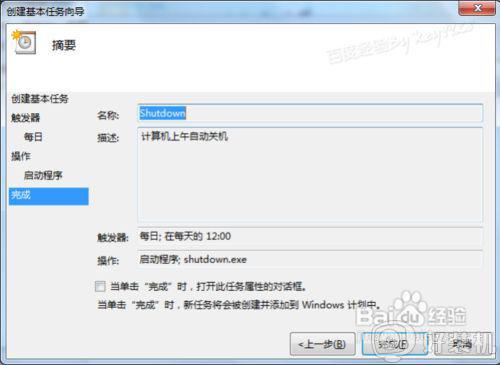
11、在返回的“任务计划程序”窗口中,我们可以看到我们刚刚创建的自动关机任务。
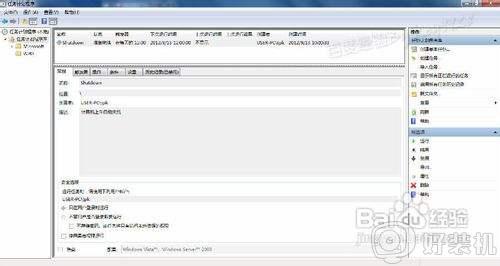
12、然后,到了指定时间时会自动执行关机任务,并提前1分钟弹出提示(这个提示是因为我们刚刚的参数中输入了“-t 60”)。
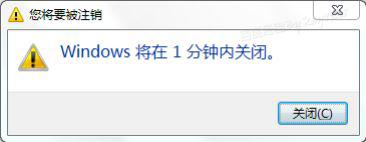
注意事项:Shutdown参数:
-s:表示关机;
-r:表示重启;
-t:表示时间,以秒为单位;
-a:表示取消shutdown计划,即表示取消关机或重启命令,但须眉在-t弹出的时间内;
例:shutdown –r –t 120 表示在120秒后重启计算机
以上给大家讲解的就是w7设置自动关机的步骤,有这个需要的用户们可以尝试上面的方法来进行设置,大家不妨可以学习一下。
w7设置自动关机的步骤 w7系统怎么设置自动关机相关教程
- w7系统取消待机怎么设置 w7系统如何关闭自动待机
- win7定时关机怎么取消 w7怎样取消电脑设时间关机
- w7关闭自动更新的步骤 w7系统自动更新怎么关闭
- w7如何设置开机密码 w7设置开机密码的步骤
- w7电脑怎么定时关机 w7系统定时开关机设置方法
- win7系统自动关机怎么设置 win7系统设置自动关机的步骤
- w7电脑自动关机怎么办 win7电脑一直自动关机解决方法
- win7自动关机的设置步骤 win7怎么设置自动关机
- w7系统屏保在哪里关闭 w7系统屏保怎么设置关闭
- 自动关机win7设置步骤 电脑自动关机怎么设置win7
- win7访问win10共享文件没有权限怎么回事 win7访问不了win10的共享文件夹无权限如何处理
- win7发现不了局域网内打印机怎么办 win7搜索不到局域网打印机如何解决
- win7访问win10打印机出现禁用当前帐号如何处理
- win7发送到桌面不见了怎么回事 win7右键没有发送到桌面快捷方式如何解决
- win7电脑怎么用安全模式恢复出厂设置 win7安全模式下恢复出厂设置的方法
- win7电脑怎么用数据线连接手机网络 win7电脑数据线连接手机上网如何操作
热门推荐
win7教程推荐
- 1 win7每次重启都自动还原怎么办 win7电脑每次开机都自动还原解决方法
- 2 win7重置网络的步骤 win7怎么重置电脑网络
- 3 win7没有1920x1080分辨率怎么添加 win7屏幕分辨率没有1920x1080处理方法
- 4 win7无法验证此设备所需的驱动程序的数字签名处理方法
- 5 win7设置自动开机脚本教程 win7电脑怎么设置每天自动开机脚本
- 6 win7系统设置存储在哪里 win7系统怎么设置存储路径
- 7 win7系统迁移到固态硬盘后无法启动怎么解决
- 8 win7电脑共享打印机后不能打印怎么回事 win7打印机已共享但无法打印如何解决
- 9 win7系统摄像头无法捕捉画面怎么办 win7摄像头停止捕捉画面解决方法
- 10 win7电脑的打印机删除了还是在怎么回事 win7系统删除打印机后刷新又出现如何解决
