移动硬盘插电脑不显示怎么办 移动硬盘连接电脑后不显示盘符如何解决
更新时间:2020-12-15 10:16:57作者:huige
大家经常喜欢使用移动硬盘来拷贝存储文件,然而有时候会遇到一些情况,就有用户反映说将移动硬盘插电脑之后,发现电脑中不显示移动硬盘盘符,导致无法找到移动硬盘,这该怎么办呢,为了帮助大家解决这个问题,接下来就给大家讲解一下移动硬盘连接电脑后不显示盘符供大家参考。
具体步骤如下:
方法一、
1、首先我们可以找到电脑里面的此电脑,并在此电脑上面鼠标右键点击,然后选择管理并点击。
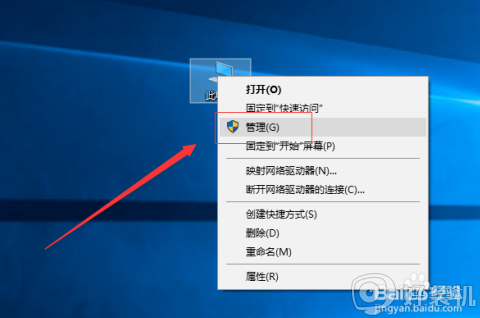
2、进入到计算机管理页面之后,我们找到设备管理器并点击。
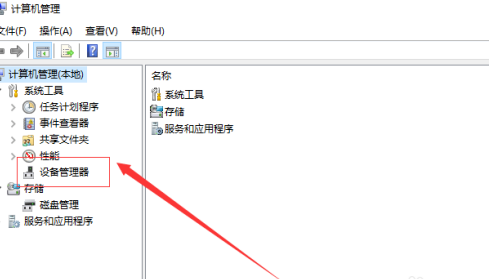
3、在设备管理器页面,我们找到磁盘驱动器,并在磁盘驱动器上面鼠标右键,然后点击卸载设备。卸载之后,我们在把自己的移动硬盘连接到电脑之后,就会重新安装驱动。
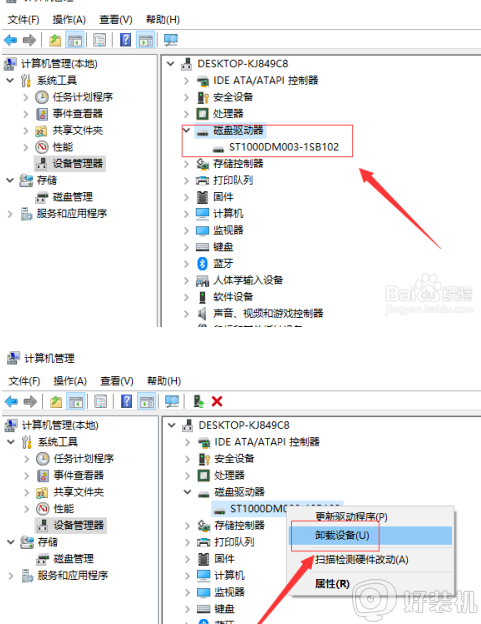
方法二、
1、如果上面的方法不可行的话,我们可以找到电脑左下角的开始菜单按钮并点击,然后滑动页面,找到w开头的windows系统,并找到windows系统里面的控制面板,并点击。
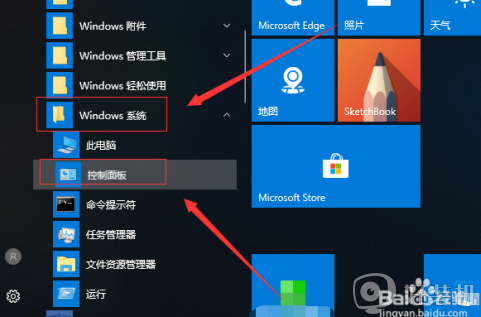
2、在控制面板页面,我们找到系统和安全并点击。
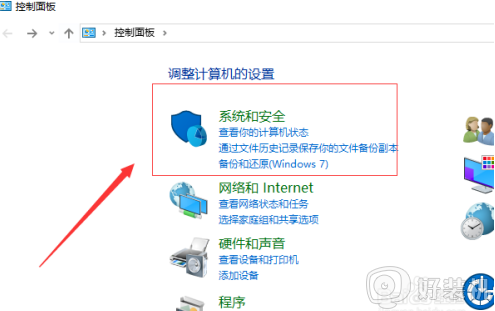
3、在系统和安全页面,我们可以找到电源选项,点击进入。
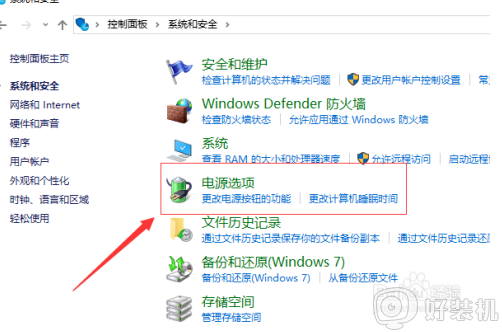
4、我们点击首选计划后面的更改计划设置,然后点击更改高级电源设置。
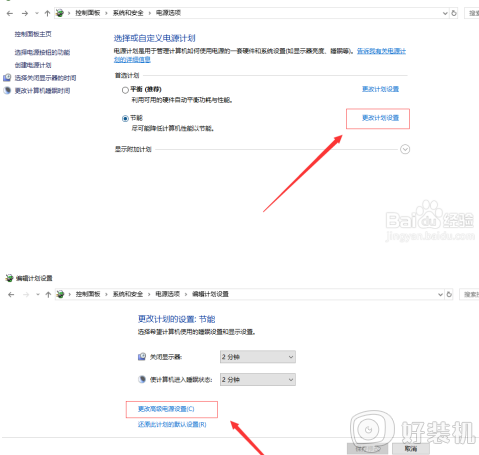
5、在电源选项页面,我没找到usb设置,可以看到usb选择性暂停设置已经启用。我们选择禁用,然后直接点击确定就可以了。
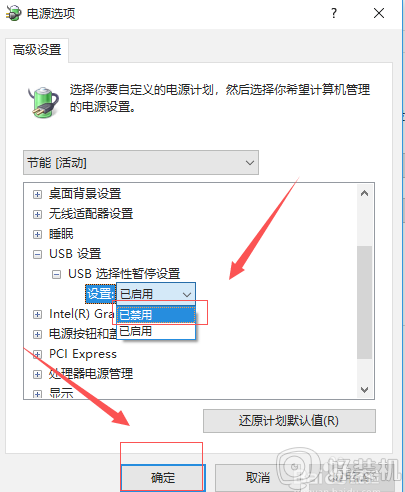
上述给大家讲解的就是移动硬盘连接电脑后不显示盘符的详细解决教程,如果你有遇到相同情况的话,不妨可以采取上面的方法步骤来进行解决吧。
具体步骤如下:
方法一、
1、首先我们可以找到电脑里面的此电脑,并在此电脑上面鼠标右键点击,然后选择管理并点击。
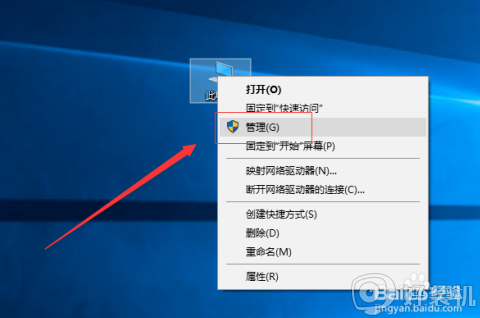
2、进入到计算机管理页面之后,我们找到设备管理器并点击。
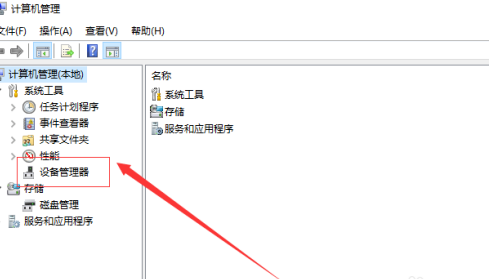
3、在设备管理器页面,我们找到磁盘驱动器,并在磁盘驱动器上面鼠标右键,然后点击卸载设备。卸载之后,我们在把自己的移动硬盘连接到电脑之后,就会重新安装驱动。
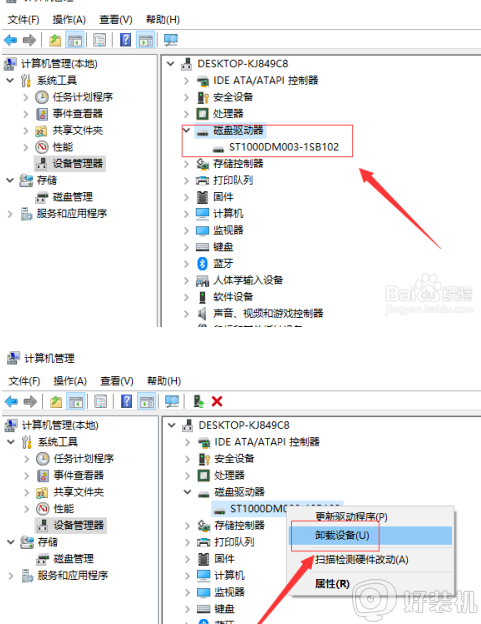
方法二、
1、如果上面的方法不可行的话,我们可以找到电脑左下角的开始菜单按钮并点击,然后滑动页面,找到w开头的windows系统,并找到windows系统里面的控制面板,并点击。
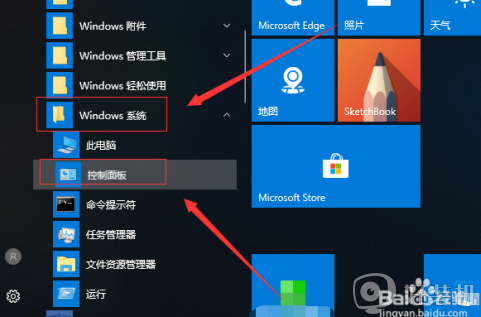
2、在控制面板页面,我们找到系统和安全并点击。
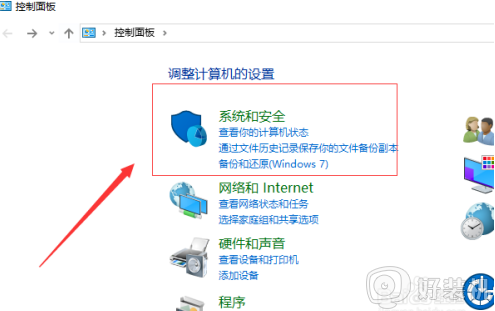
3、在系统和安全页面,我们可以找到电源选项,点击进入。
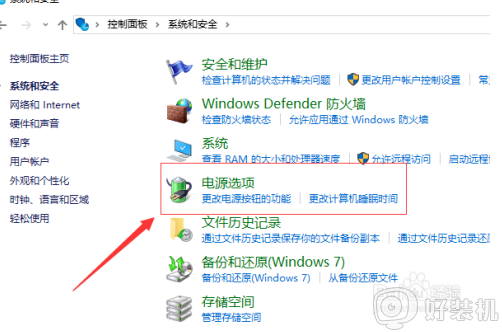
4、我们点击首选计划后面的更改计划设置,然后点击更改高级电源设置。
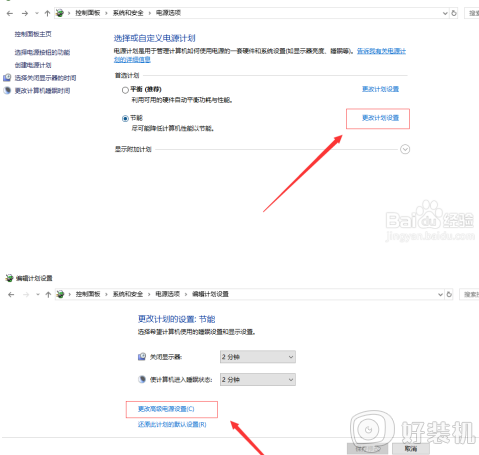
5、在电源选项页面,我没找到usb设置,可以看到usb选择性暂停设置已经启用。我们选择禁用,然后直接点击确定就可以了。
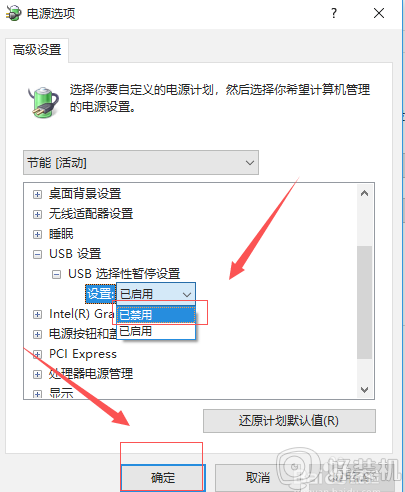
上述给大家讲解的就是移动硬盘连接电脑后不显示盘符的详细解决教程,如果你有遇到相同情况的话,不妨可以采取上面的方法步骤来进行解决吧。
移动硬盘插电脑不显示怎么办 移动硬盘连接电脑后不显示盘符如何解决相关教程
- 磁盘管理不显示移动硬盘怎么办 磁盘管理没有显示移动硬盘的解决教程
- 移动硬盘不显示盘符,磁盘管理中有怎么办 移动硬盘电脑上不显示盘符的解决方法
- 移动硬盘不显示盘符怎么办 移动硬盘没显示盘符修复方法
- 移动硬盘不显示出来怎么办 移动硬盘不显示硬盘出来方法
- 移动硬盘读不出来什么原因 电脑读不了移动硬盘如何处理
- 移动硬盘磁盘管理不显示怎么回事 移动硬盘在磁盘管理器找不到如何解决
- 移动硬盘插上去有反应但不显示盘怎么办 移动硬盘插上去显示不出来如何解决
- 电脑弹出硬盘设备准备就绪但是不显示硬盘如何解决
- 此电脑不能读取你的磁盘mac怎么办 mac移动硬盘显示此电脑不能读取您插入的磁盘如何解决
- 移动硬盘在电脑上显示不出来怎么办 移动硬盘插上去有响声,但读不出来解决方法
- 电脑无法播放mp4视频怎么办 电脑播放不了mp4格式视频如何解决
- 电脑文件如何彻底删除干净 电脑怎样彻底删除文件
- 电脑文件如何传到手机上面 怎么将电脑上的文件传到手机
- 电脑嗡嗡响声音很大怎么办 音箱电流声怎么消除嗡嗡声
- 电脑我的世界怎么下载?我的世界电脑版下载教程
- 电脑无法打开网页但是网络能用怎么回事 电脑有网但是打不开网页如何解决
热门推荐
电脑常见问题推荐
- 1 b660支持多少内存频率 b660主板支持内存频率多少
- 2 alt+tab不能直接切换怎么办 Alt+Tab不能正常切换窗口如何解决
- 3 vep格式用什么播放器 vep格式视频文件用什么软件打开
- 4 cad2022安装激活教程 cad2022如何安装并激活
- 5 电脑蓝屏无法正常启动怎么恢复?电脑蓝屏不能正常启动如何解决
- 6 nvidia geforce exerience出错怎么办 英伟达geforce experience错误代码如何解决
- 7 电脑为什么会自动安装一些垃圾软件 如何防止电脑自动安装流氓软件
- 8 creo3.0安装教程 creo3.0如何安装
- 9 cad左键选择不是矩形怎么办 CAD选择框不是矩形的解决方法
- 10 spooler服务自动关闭怎么办 Print Spooler服务总是自动停止如何处理
