win11自动安装乱七八糟的软件怎么办 win11电脑老是自动安装软件解决方法
更新时间:2023-10-24 10:08:52作者:xinxin
相信很多用户在启动win11中文版电脑进入系统后,也都能够看到桌面上自动安装乱七八糟的软件的情况,导致win11电脑内存不断被占用,同时也会影响用户的操作体验,因此需要阻止软件自动安装的问题出现,那么win11自动安装乱七八糟的软件怎么办呢?下面就是有关win11电脑老是自动安装软件解决方法。
具体方法如下:
方法一:
1、右键底部开始菜单,打开“任务管理器”。
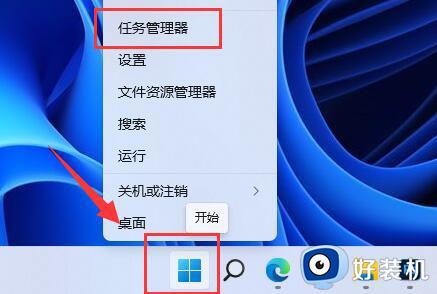
2、进入“启动”选项,在下方选中不熟悉的启动项,点击右下角“禁用”。
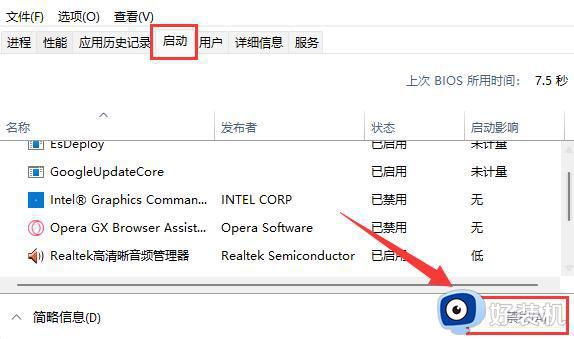
方法二:
1、同样右键开始菜单,这次我们打开“运行”。
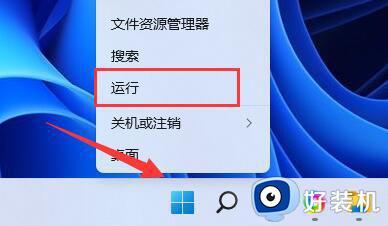
2、接着在这里输入“gpedit.msc”回车运行。
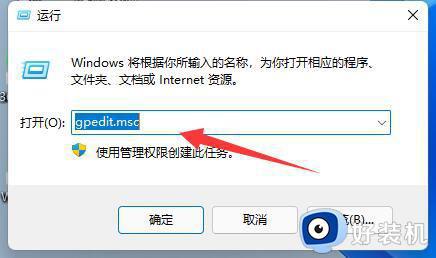
3、然后进入“Windows设置”-“安全设置”-“本地策略”-“安全选项”。
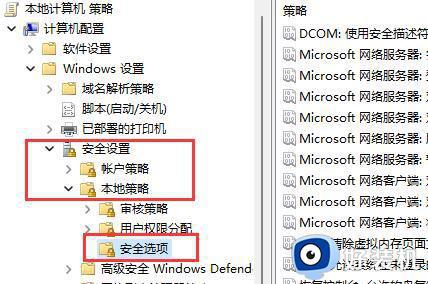
4、再双击打开右侧“用户帐户控制:管理员批准模式中管理员的提升权限提示”。
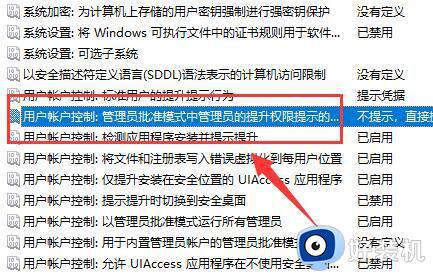
5、打开后,将其中选项改为“同意提示”就可以了。
6、开启后,系统就不会自动安装软件了,每次安装都需要你的同意。
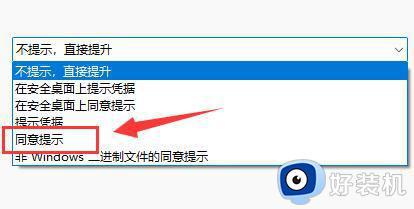
上述就是小编告诉大家的win11电脑老是自动安装软件解决方法了,如果你电脑有出现类似的情况,那么就可以根据小编的操作来进行解决,非常的简单快速,一步到位。
win11自动安装乱七八糟的软件怎么办 win11电脑老是自动安装软件解决方法相关教程
- 电脑自动安装乱七八糟的软件win11怎么办 win11电脑开机自动安装奇怪软件解决方法
- windows11总是自动安装软件怎么办 windows11老是自动安装软件解决方法
- win11自动安装垃圾软件怎么办 如何解决win11自动安装垃圾软件
- win11电脑自动安装垃圾软件怎么回事 Win11开机自动安装垃圾软件如何处理
- win11垃圾软件删了又自动安装怎么办 win11电脑自动安装垃圾软件解决方法
- windows11自动安装软件怎么办 windows11总是自动安装软件解决方法
- win11自动下载垃圾软件怎么办 win11总是自动下载安装垃圾软件的解决步骤
- win11为什么会自动安装垃圾软件 win11自动安装垃圾软件的两种解决方法
- win11桌面图标乱跑怎么办_win11桌面图标乱了处理方法
- windows11老是自动下载软件怎么办 windows11总是自动下载软件如何处理
- win11家庭版右键怎么直接打开所有选项的方法 win11家庭版右键如何显示所有选项
- win11家庭版右键没有bitlocker怎么办 win11家庭版找不到bitlocker如何处理
- win11家庭版任务栏怎么透明 win11家庭版任务栏设置成透明的步骤
- win11家庭版无法访问u盘怎么回事 win11家庭版u盘拒绝访问怎么解决
- win11自动输入密码登录设置方法 win11怎样设置开机自动输入密登陆
- win11界面乱跳怎么办 win11界面跳屏如何处理
win11教程推荐
- 1 win11安装ie浏览器的方法 win11如何安装IE浏览器
- 2 win11截图怎么操作 win11截图的几种方法
- 3 win11桌面字体颜色怎么改 win11如何更换字体颜色
- 4 电脑怎么取消更新win11系统 电脑如何取消更新系统win11
- 5 win10鼠标光标不见了怎么找回 win10鼠标光标不见了的解决方法
- 6 win11找不到用户组怎么办 win11电脑里找不到用户和组处理方法
- 7 更新win11系统后进不了桌面怎么办 win11更新后进不去系统处理方法
- 8 win11桌面刷新不流畅解决方法 win11桌面刷新很卡怎么办
- 9 win11更改为管理员账户的步骤 win11怎么切换为管理员
- 10 win11桌面卡顿掉帧怎么办 win11桌面卡住不动解决方法
