win11怎么设置声音响度均衡 win11系统声音响度均衡在哪调
更新时间:2024-05-18 10:08:00作者:xinxin
当用户在win11纯净版电脑上播放音乐时,可以通过声音响度均衡功能来对外放音质进行优化,以此也能够提高用户的体验,然而有用户在刚接触win11系统的情况下,可能还不清楚声音响度均衡功能的位置,对此win11系统声音响度均衡在哪调呢?这里小编就来教大家win11怎么设置声音响度均衡完整步骤。
具体方法如下:
1、首先右击桌面右下角的声音图标,并选择“播放设置”。
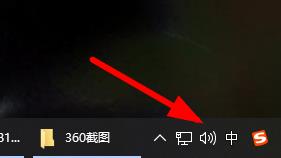
2、然后进入设置中点击播放栏中的“扬声器”。
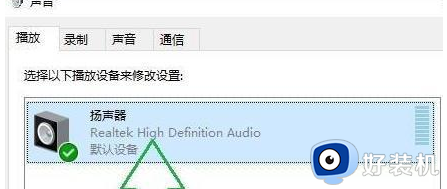
3、随后点击右下方的“属性”。
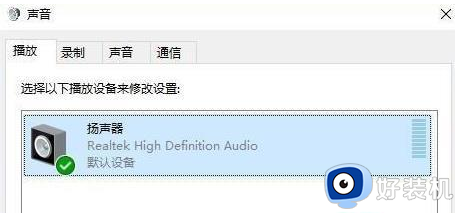
4、点击属性中的“增强”选项栏。
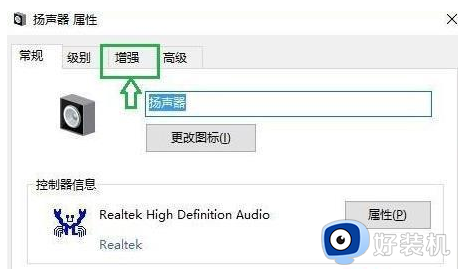
5、此时如果“禁用所有声音效果”前的√勾上了就把他取消。
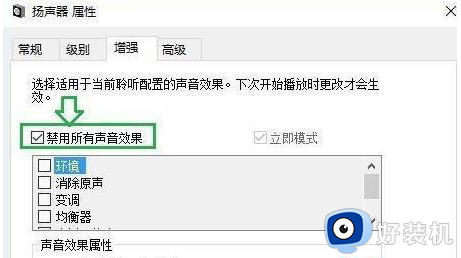
6、之后就可以选择下面的声音效果来进行设置并点击确定即可。
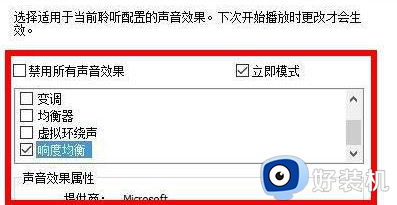
以上就是小编告诉大家的win11怎么设置声音响度均衡完整步骤了,如果您也遇到此类问题,可以按照小编讲解的方法来解决,希望这些方法能帮助到大家。
win11怎么设置声音响度均衡 win11系统声音响度均衡在哪调相关教程
- win11响度均衡在哪里调 win11电脑响度均衡怎么设置
- win11声音均衡器在哪 win11声音均衡器如何打开
- win11性能模式在哪设置 win11系统如何设置性能模式
- win11音响和耳机同时出声如何设置 win11耳机和音响一起响的设置方法
- win11音响插电脑上没声音怎么设置 win11电脑连接音响没有声音如何解决
- win11声音打不开怎么办 win11声音调节失效如何修复
- win11系统音响没有声音怎么解决 windows11音响没有声音解决方案
- win11找不到音响输出设置怎么办 win11插了音响显示没有设备修复方法
- win11游戏突然没声音什么原因 win11游戏突然没声音两种解决方法
- win11调整声音设置的详细步骤 win11如何修改声音设置
- win11家庭版右键怎么直接打开所有选项的方法 win11家庭版右键如何显示所有选项
- win11家庭版右键没有bitlocker怎么办 win11家庭版找不到bitlocker如何处理
- win11家庭版任务栏怎么透明 win11家庭版任务栏设置成透明的步骤
- win11家庭版无法访问u盘怎么回事 win11家庭版u盘拒绝访问怎么解决
- win11自动输入密码登录设置方法 win11怎样设置开机自动输入密登陆
- win11界面乱跳怎么办 win11界面跳屏如何处理
win11教程推荐
- 1 win11安装ie浏览器的方法 win11如何安装IE浏览器
- 2 win11截图怎么操作 win11截图的几种方法
- 3 win11桌面字体颜色怎么改 win11如何更换字体颜色
- 4 电脑怎么取消更新win11系统 电脑如何取消更新系统win11
- 5 win10鼠标光标不见了怎么找回 win10鼠标光标不见了的解决方法
- 6 win11找不到用户组怎么办 win11电脑里找不到用户和组处理方法
- 7 更新win11系统后进不了桌面怎么办 win11更新后进不去系统处理方法
- 8 win11桌面刷新不流畅解决方法 win11桌面刷新很卡怎么办
- 9 win11更改为管理员账户的步骤 win11怎么切换为管理员
- 10 win11桌面卡顿掉帧怎么办 win11桌面卡住不动解决方法
