电脑系统win11怎么恢复到win10 电脑如何从win11回到win10
更新时间:2024-07-15 10:09:32作者:xinxin
如今大部分用户的电脑也都陆续接收到微软发送的升级win11系统推送通知,因此也都迫不及待进行更新体验,然而对win11系统全新优化的界面不熟悉时,就想要重新退回win10系统版本来操作,那么电脑系统win11怎么恢复到win10呢?这里小编就来教大家电脑如何从win11回到win10相关内容。
推荐下载:win11镜像下载
具体方法:
1、点击“Win11开始菜单”,从其扩展面板中点击“设置”按钮。
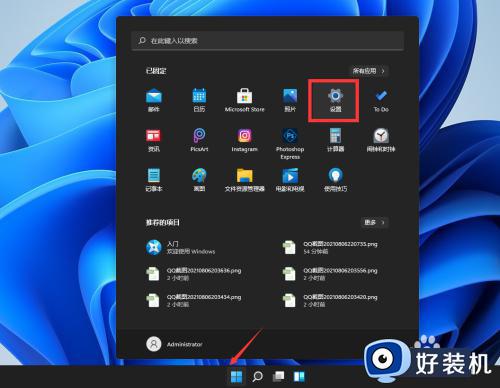
2、在“设置”界面中,切换到“Windows更新”选项卡。
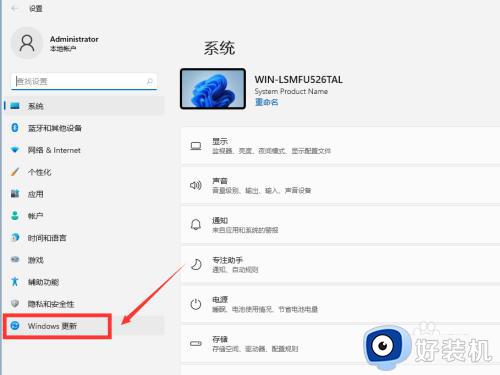
3、在右侧找到“高级选项”项进入。
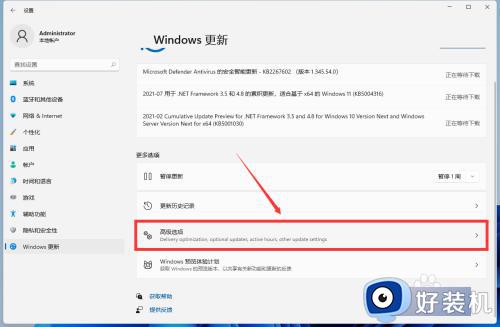
4、接下来点击“恢复”选项进入。
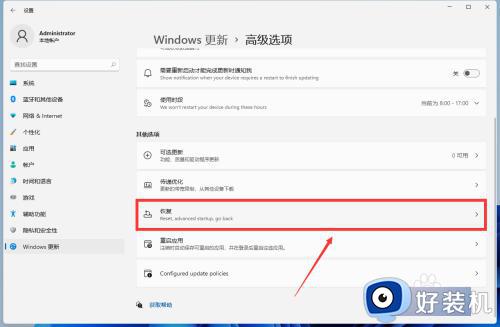
5、如图所示,找到“Go Back”选项,点击右侧的“GO Back”按钮。
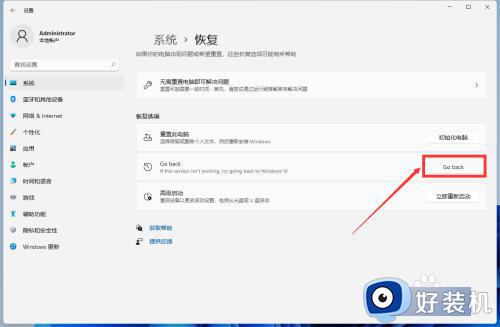
6、此时将弹出如图所示的“恢复到早期版本”窗口。
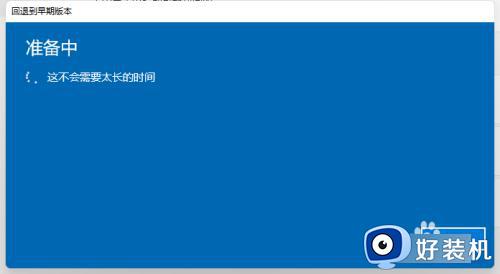
7、在“你为何要退回”界面中,勾选想要恢复到Win10的理由,点击“下一步”按钮。
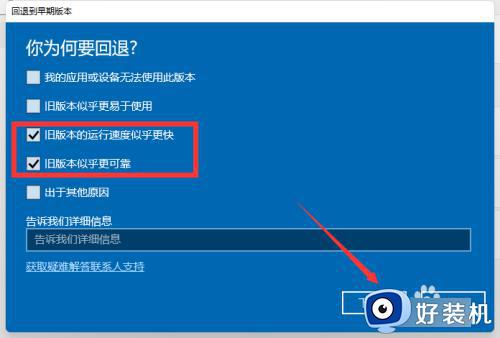
8、然后在弹出的“需要检查更新吗”界面中,直接点击“不,谢谢”按钮,接下来只需要根据提示进行操作,即可退回到Win10系统。
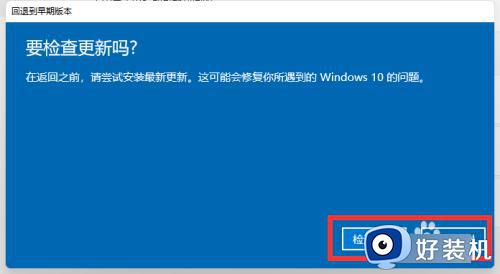
上述就是小编告诉大家的电脑如何从win11回到win10相关内容了,有遇到过相同问题的用户就可以根据小编的步骤进行操作了,希望能够对大家有所帮助。
电脑系统win11怎么恢复到win10 电脑如何从win11回到win10相关教程
- win11怎么刷回win10系统 如何从win11恢复到win10
- win11怎么装回win10系统 如何从win11恢复到win10
- 怎样从win11恢复到win10 win11如何还原到win10
- win11怎么装回win10系统 如何从win11恢复到win10系统
- win11怎么回滚win10系统 win11如何恢复到win10
- 怎么将win11恢复到win10 win11系统如何恢复成win10
- win11恢复win10方法 win11怎么恢复win10
- 电脑更新了win11怎么恢复到win10 更新完win11后如何退回win10
- 自动升级到win11如何恢复win10 自动更新win11怎么恢复到win10系统
- 电脑win11系统怎么恢复win10 win11系统退回到win10版本教程
- win11家庭版右键怎么直接打开所有选项的方法 win11家庭版右键如何显示所有选项
- win11家庭版右键没有bitlocker怎么办 win11家庭版找不到bitlocker如何处理
- win11家庭版任务栏怎么透明 win11家庭版任务栏设置成透明的步骤
- win11家庭版无法访问u盘怎么回事 win11家庭版u盘拒绝访问怎么解决
- win11自动输入密码登录设置方法 win11怎样设置开机自动输入密登陆
- win11界面乱跳怎么办 win11界面跳屏如何处理
win11教程推荐
- 1 win11安装ie浏览器的方法 win11如何安装IE浏览器
- 2 win11截图怎么操作 win11截图的几种方法
- 3 win11桌面字体颜色怎么改 win11如何更换字体颜色
- 4 电脑怎么取消更新win11系统 电脑如何取消更新系统win11
- 5 win10鼠标光标不见了怎么找回 win10鼠标光标不见了的解决方法
- 6 win11找不到用户组怎么办 win11电脑里找不到用户和组处理方法
- 7 更新win11系统后进不了桌面怎么办 win11更新后进不去系统处理方法
- 8 win11桌面刷新不流畅解决方法 win11桌面刷新很卡怎么办
- 9 win11更改为管理员账户的步骤 win11怎么切换为管理员
- 10 win11桌面卡顿掉帧怎么办 win11桌面卡住不动解决方法
