华硕灵耀s2 bios如何设置U盘为第一启动项 华硕灵耀s2设置从U盘启动的步骤
更新时间:2021-03-06 10:35:06作者:huige
现在的U盘安装方式是很流行的一种方法,我们只要制作U盘启动盘然后设置U盘为第一启动项就可以进行安装,不过仍然有一部分华硕灵耀s2用户不知道要怎么设置U盘为第一启动项,其实我们可以通过bios进行设置,接下来给大家演示一下华硕灵耀s2设置从U盘启动的步骤吧。
具体步骤如下:
1、重启笔记本按esc进入BIOS设置,然后按F7进入高级模式,如下图所示;
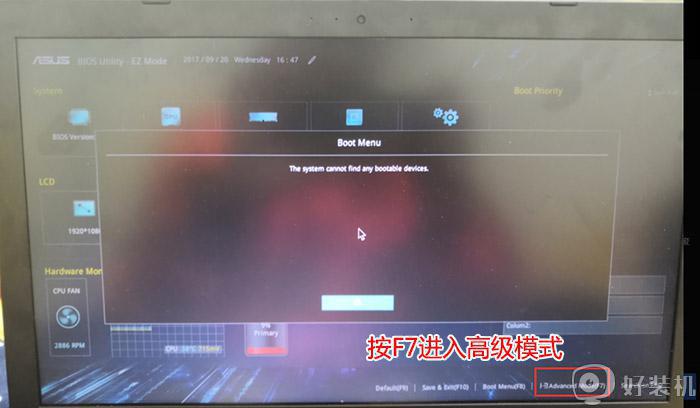 2、进入高级模式后,按→方向键移动到Security。选择Secure Boot,然后回车进入把Secure Boot control选enabled改为disabled关闭安全启动,然后按F10保存重启;
2、进入高级模式后,按→方向键移动到Security。选择Secure Boot,然后回车进入把Secure Boot control选enabled改为disabled关闭安全启动,然后按F10保存重启;
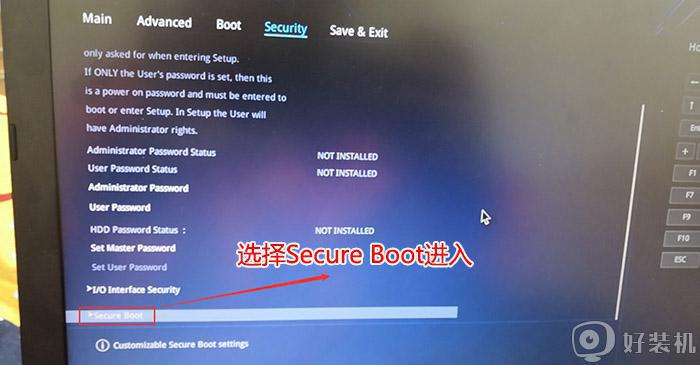
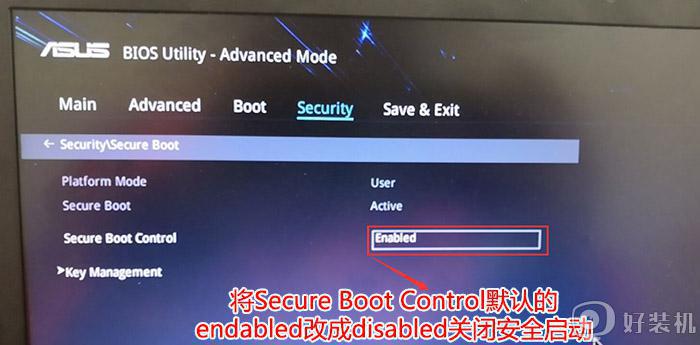 3、重启后切换到BOOT的选项,分别把fast boot和csm support由disabled改成enabled,分别开启快速启动和兼容模式;
3、重启后切换到BOOT的选项,分别把fast boot和csm support由disabled改成enabled,分别开启快速启动和兼容模式;
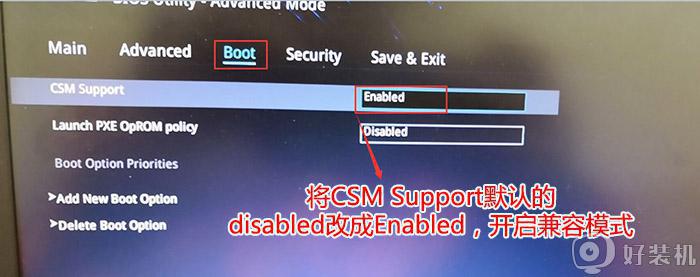 4、继续把boot option#1选项改为U盘为第一启动项,设置为U盘启动,如下图所示;
4、继续把boot option#1选项改为U盘为第一启动项,设置为U盘启动,如下图所示;
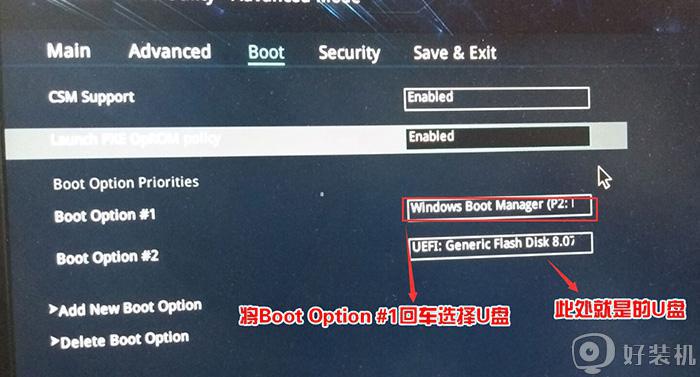 5、重启按ESC选择识别到U盘启动项回车就可以U盘启动了;
5、重启按ESC选择识别到U盘启动项回车就可以U盘启动了;
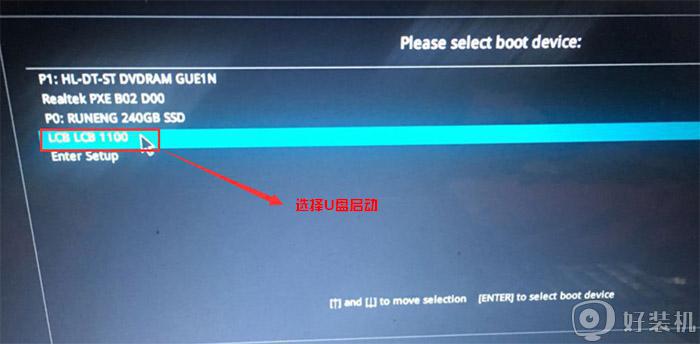 上述给大家讲解的就是华硕灵耀s2设置从U盘启动的步骤,有这个需要的用户们可以按照上面的方法步骤来进行操作吧,希望帮助到大家。
上述给大家讲解的就是华硕灵耀s2设置从U盘启动的步骤,有这个需要的用户们可以按照上面的方法步骤来进行操作吧,希望帮助到大家。
华硕灵耀s2 bios如何设置U盘为第一启动项 华硕灵耀s2设置从U盘启动的步骤相关教程
- 华硕v556u怎么设置u盘启动 华硕v556u笔记本bios设置u盘启动教程
- 华硕r417n怎么设置u盘启动 华硕r417n笔记本bios设置u盘启动步骤
- 华硕主板u盘启动按f几 华硕进入bios设置U盘启动的方法
- 华硕笔记本u盘启动的步骤 华硕笔记本怎么从U盘启动
- 华硕笔记本u盘启动bios怎么设置 华硕笔记本u盘启动bios设置方法
- 华硕笔记本如何设置u盘启动项 华硕笔记本怎么进入u盘启动模式
- 华为MateBook D15如何进bios设置U盘为第一启动项
- 台式华硕主板u盘启动按f几 华硕主板u盘启动按哪个键
- 华硕灵耀u4000u拆机教程 华硕灵耀s4100u怎么拆机
- 华硕思聪本X205笔记本怎样进入bios设置u盘启动
- 电脑无法播放mp4视频怎么办 电脑播放不了mp4格式视频如何解决
- 电脑文件如何彻底删除干净 电脑怎样彻底删除文件
- 电脑文件如何传到手机上面 怎么将电脑上的文件传到手机
- 电脑嗡嗡响声音很大怎么办 音箱电流声怎么消除嗡嗡声
- 电脑我的世界怎么下载?我的世界电脑版下载教程
- 电脑无法打开网页但是网络能用怎么回事 电脑有网但是打不开网页如何解决
热门推荐
电脑常见问题推荐
- 1 b660支持多少内存频率 b660主板支持内存频率多少
- 2 alt+tab不能直接切换怎么办 Alt+Tab不能正常切换窗口如何解决
- 3 vep格式用什么播放器 vep格式视频文件用什么软件打开
- 4 cad2022安装激活教程 cad2022如何安装并激活
- 5 电脑蓝屏无法正常启动怎么恢复?电脑蓝屏不能正常启动如何解决
- 6 nvidia geforce exerience出错怎么办 英伟达geforce experience错误代码如何解决
- 7 电脑为什么会自动安装一些垃圾软件 如何防止电脑自动安装流氓软件
- 8 creo3.0安装教程 creo3.0如何安装
- 9 cad左键选择不是矩形怎么办 CAD选择框不是矩形的解决方法
- 10 spooler服务自动关闭怎么办 Print Spooler服务总是自动停止如何处理
